发布时间:2016/10/20 17:35:16
很多时候,你可能希望重新调整数据输入表单中的对象大小。这在BarTender中是可以轻松完成的。你可以在数据输入表单上放置若干个不同类型的对象,但是增加或减小每个对象的大小的基本过程是相同的。重新调整大小的最简单方法是使用鼠标。
1.单击要调整大小的对象以将其选定。
2.将指针光标置于某个角部手柄(共四个)上,以同时调整高度和宽度。要仅沿着一个方向调整大小,请将指针置于某个侧边手柄上,或者置于顶边中心手柄或底边中心手柄上。
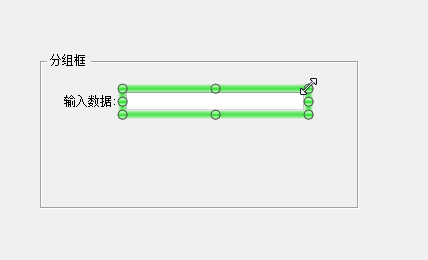
3.单击并按住主要鼠标按钮。
4.拖动所选的手柄,直到对象达到您需要的大小,松开鼠标按钮。
注:在使用鼠标调整对象的大小时,根据是否启用 BarTender 的对齐行为,对象的行为将有所不同。 启用对齐行为后,BarTender 会自动帮助您根据其他对象、标尺刻度标记和数据输入表单网格来对齐对象的大小。
下面是可在数据输入表单上使用的对象列表,以及调整对象大小所需的属性页:
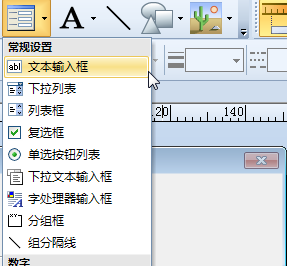
文本控件:在“文本”属性页上,您可以修改文本段落的宽度。
文本输入框控件: 在“文本输入框”属性页上,您可以修改文本输入框的宽度和高度。
复选框控件: 在“复选框”属性页上,您可以修改与显示文本相结合的复选框的宽度。
单选按钮列表控件: 在“单选按钮列表”属性页上,您可以修改与显示文本相结合的单选。
按钮列表的宽度和高度。
列表框控件: 在“列表框”属性页上,您可以修改列表框的宽度和高度。
下拉列表控件: 在“下拉列表”属性页上,您可以修改下拉列表的宽度和高度。
分组框控件: 在“分组框”属性页上,您可以修改所选分组框的宽度和高度。
线条控件: 在“线条”属性页上,您可以修改线条对象的长度。
图片控件: 在“图片”属性页上,您可以修改图片对象的宽度和高度。
学习更多BarTender使用技巧及BarTender应用实例,欢迎点击BarTender中文教程查询。
展开阅读全文
︾
标签打印软件下载 | 条码打印软件使用教程 | BarTender经典案例 | 隐私条款 | 网站地图 | 关于我们