
发布时间:2015/08/05 18:03:00
在设计需要向添加对象的模板时,有时对象的属性可能会与您以前创建的其他对象的属性(在同一模板上或在不同模板上)大体相同。通过利用BarTender工具箱组件窗格,您可以在其中创建和存储预先配置的对象(甚至对象组)。 通过将此类组件从窗格拖到模板上,可以对其进行重复使用。
使用BarTender 工具箱的组件窗格其实很简单,只需要将你想要添加到模板上的对象拖过去就好;或者单击选择组件对象,再在模板上合适位置单击,就可以添加了。
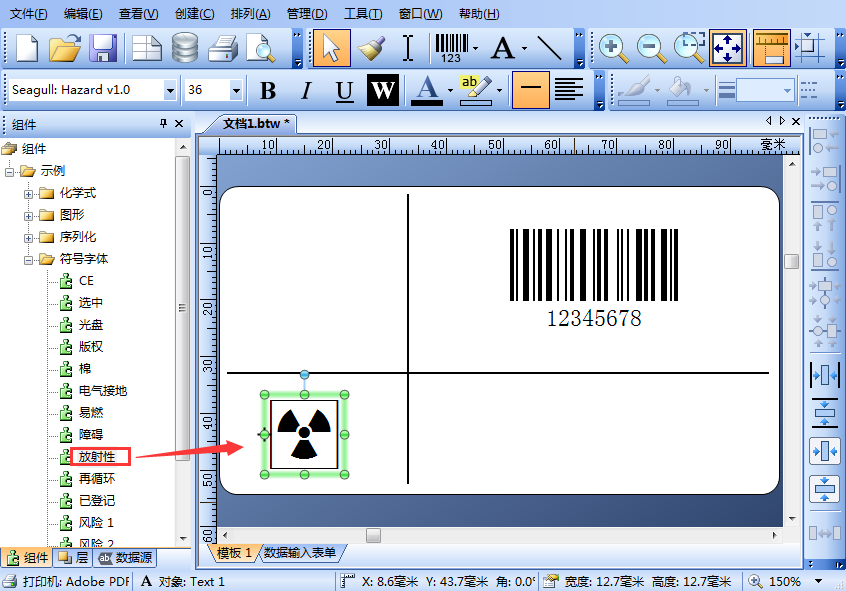
在窗格中组织和浏览
“组件”窗格的工作方式与标准 Windows 目录很相似。使用上下文菜单中的“查看”选项,可以在树、图标和列表之间切换。任何视图都将提供标准上下文菜单选项,可剪切、复制、粘贴、重命名和删除组件。 您可以在文件夹之间浏览、移动或复制项目,就像在任何目录中一样进行操作。若要在图标或列表视图中上移到父文件夹,请双击标有 [上移组件] 的图标。上下文菜单还提供用于创建新文件夹的选项,以便您可以将组件组织成逻辑集合和子集。
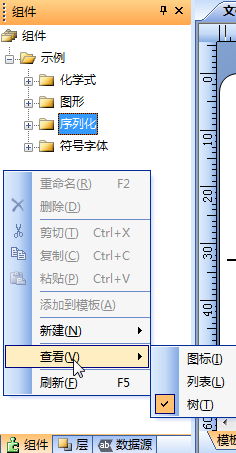
创建和存储可重复使用的组件
在向模板添加新对象并配置新对象的属性后,可以通过将其添加到“组件”窗格中来存储该对象以供重复使用。要执行此操作,请打开对象的上下文菜单,然后从上下文菜单中选择“新建”。 表示该组件的图标将出现在“组件”窗格中(该窗格位于当前所选文件夹中),在其下面有一个突出显示的临时名“组件”。 键入所需名称,即可用新名称覆盖临时名称。
如果您计划重复使用整组对象,可以创建一个组件来包含一组对象。将对象编组后,从上下文菜单中选择“新建”。
想要了解更多关于BarTender条码打印软件的详细信息,可点击BarTender教程服务中心查找你想要的内容。
展开阅读全文
︾
标签打印软件下载 | 条码打印软件使用教程 | BarTender经典案例 | 隐私条款 | 网站地图 | 关于我们