发布时间:2023/10/23 11:22:22
品牌型号:联想小新16pro 2021
系统:win11
软件版本:BarTender
在制作标签时,为了增强标签的美感,我们通常会在标签上添加一些图像。那么你知道Bartender如何批量导入图片,Bartender如何批量生成二维码吗?下面就让我们一起来了解一下吧!
一、Bartender如何批量导入图片
如果你使用Bartender标签设计软件来进行商品标签或徽章的制作,你可能需要将大量的图片导入到Bartender中。单独导入每张图片会比较麻烦,这时就需要批量导入图片了,那么,Bartender如何批量导入图片呢?
首先,我们制作一个excel表格,将图片全部导入到excel表格中,将图片按照顺序排列好。
打开bartender标签设计软件,新建空白模板。
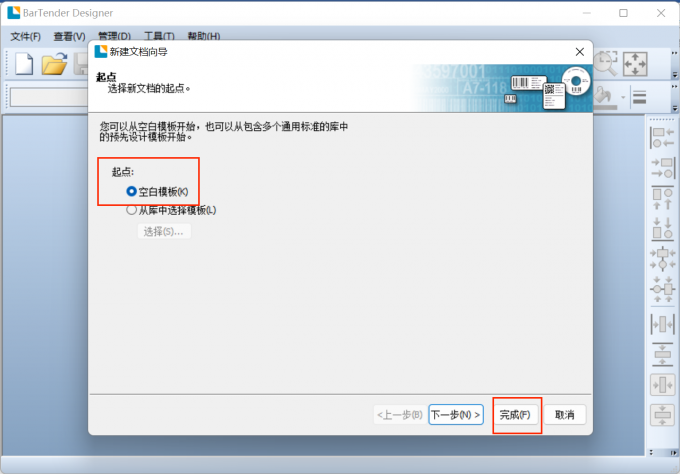
进入编辑页面后,点击软件上方工具栏,找到图片选项,在嵌入的图片中单击“从文件插入”,随后选择图片,将图片导入软件。
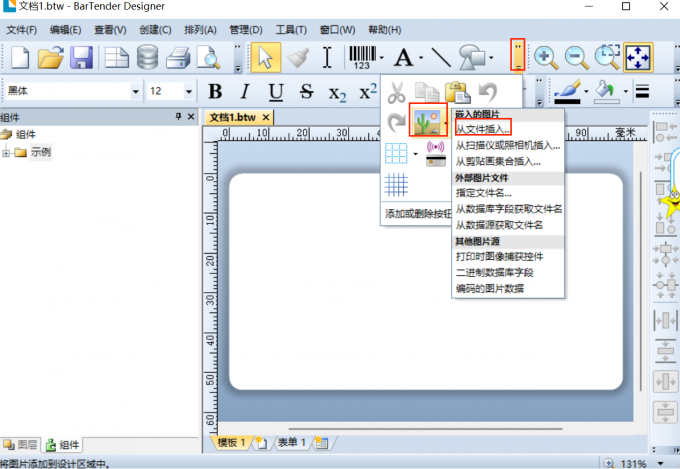
拖动鼠标,将图片位置调整好,双击图片,进入图片属性页面,勾选“从数据库字段获取文件名”,然后单击“数据库连接设置”。
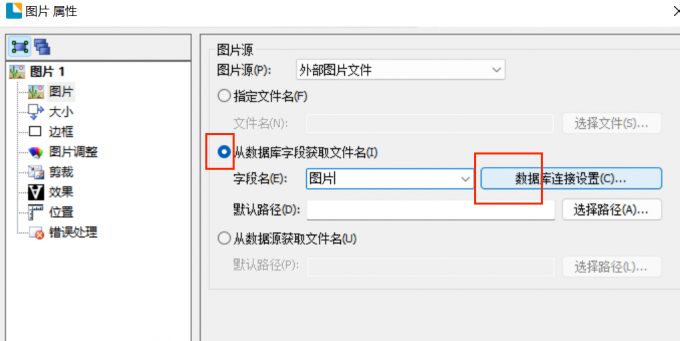
在数据库连接设置页面,创建新的数据库连接,选择excel数据库,将excel导入软件,最后点击“确认”。
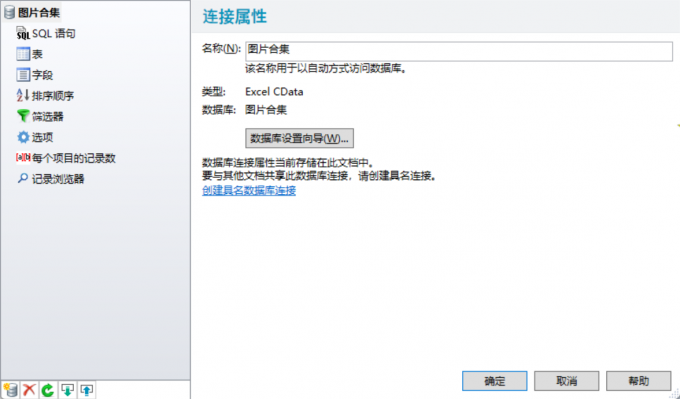
单击“选择路径”,选择图片在电脑中的文件夹位置,然后关闭页面。
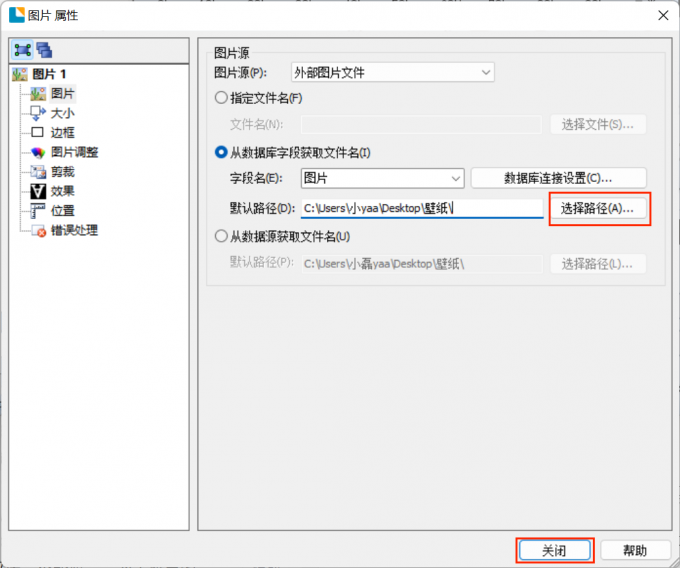
此时软件数据库就会与excel中的图片产生关联,图片就会批量导入进软件。点击左上角“文件”,“打印预览”就可以看到最终的效果。
二、Bartender如何批量生成二维码
在当今数字化时代,二维码已成为生活中不可或缺的重要元素。下面,我将向大家介绍如何在Bartender中如何批量生成二维码的操作。
首先,打开Bartender软件并创建新的空白模板,点击软件上方工具栏“条形码”,“更多条形码”,选择二维码类型“QR code”,然后拖动鼠标,将二维码调整到合适的位置。
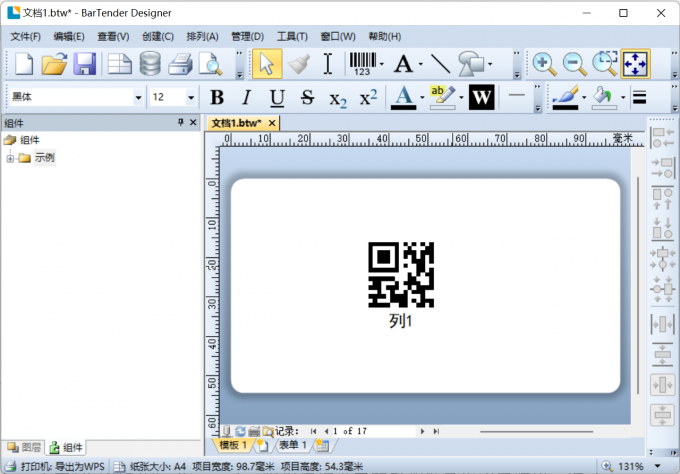
接下来双击二维码,进入条形码属性页面,单击“更改数据源类型”,根据自己的需求,导入二维码的内容,比如网址、产品信息等。
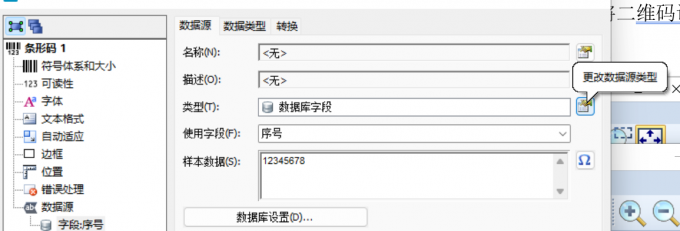
设置好后,关闭当前页面,Bartender将根据你设置的参数批量生成二维码。你可以通过打印预览功能来查看生成的二维码样式是否满足你的要求。
通过以上简单的步骤,你可以轻松地在Bartender中批量生成二维码。这项功能不仅能提高你的工作效率,还能为你的产品或标签增添更多的信息和互动性。
以上就是关于Bartender如何批量导入图片,Bartender如何批量生成二维码的全部内容了。现在你也可以自己尝试一下具体的操作步骤,如果你想了解更多Bartender标签设计软件的使用技巧,欢迎访问Bartender中文网站,更多精彩内容等着你。
作者:大饼
展开阅读全文
︾
标签打印软件下载 | 条码打印软件使用教程 | BarTender经典案例 | 隐私条款 | 网站地图 | 关于我们