发布时间:2021/01/12 17:02:25
我们下载BarTender标签设计软件之后的第一件事情,就是要首先了解一下这个软件,并且动手尝试一下如何新建文档。
那么关于BarTender标签设计软件的新建文档,对于新手来说还是有些复杂的。因为其中有很多个选项可以调整,刚下载使用的用户可能搞不懂在新建文档时应该怎么设置配置以及选择何种选项。接下来,我们就一起来了解如何正确新建一个文档。
新建文档:
第一步:点击[文档]—〉[新建](点击新建图标或快捷键Ctrl+N也可)。
第二步:在BarTender新建文档向导中选择“空白模板”,点击下一步。
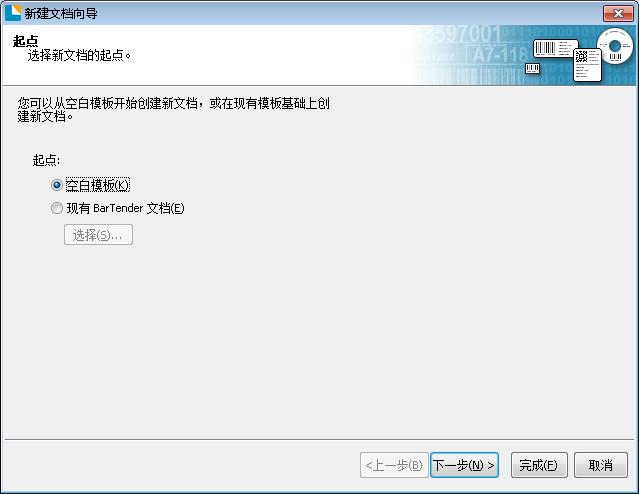
第三步:选择适合的打印机,一般情况下我们采用默认的打印机即可;如果有特殊需要我们也可选择列表中合适的其他打印机;然后在右边的文档属性调整打印的方向(纵向/横向)。完成之后点击下一步。
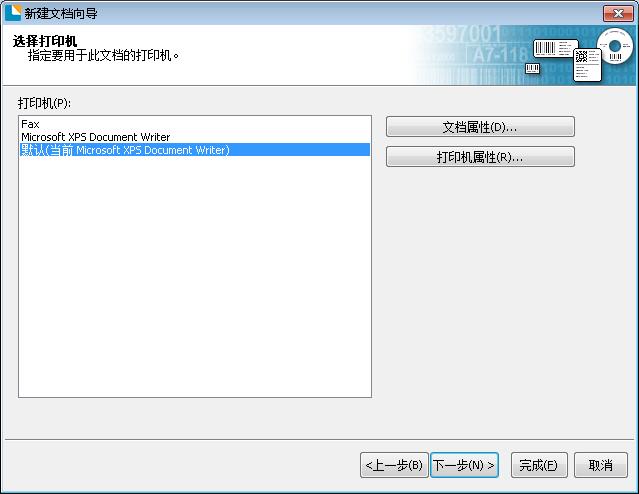
第四步:选择文档中每一卷上项目的大小和数量,当库中预设的卷不满足我们的需求时,我们也可以在此选择“指定自定义设置”创建文档。虽然自定义卷的设置更为繁琐,但是能够更细致地满足我们的个性化需求。
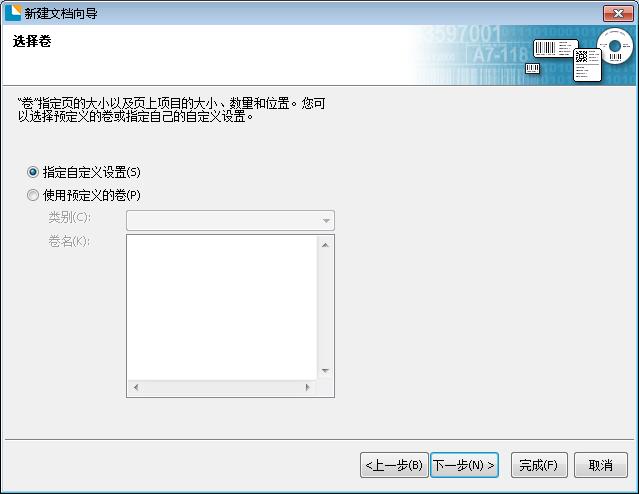
第五步:对文档进行自定义设置。
选择纸张的大小和方向,将纸张大小设置为A4,方向设置为纵向;
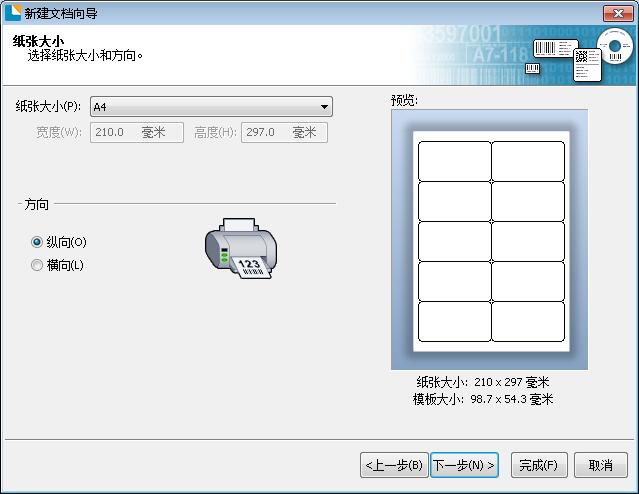
为项目添加圆角矩形的形状效果。
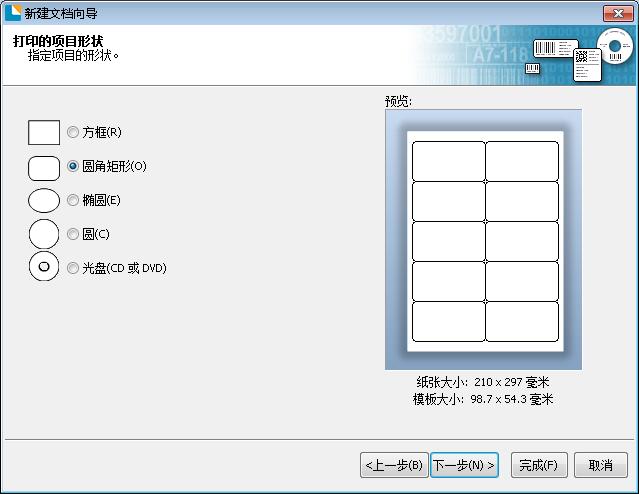
为页面设置上下左右页边距;
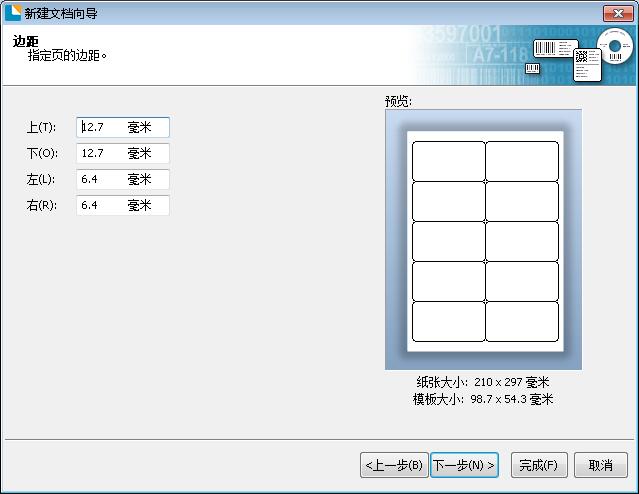
设置每张页面上项目的行数和列数;
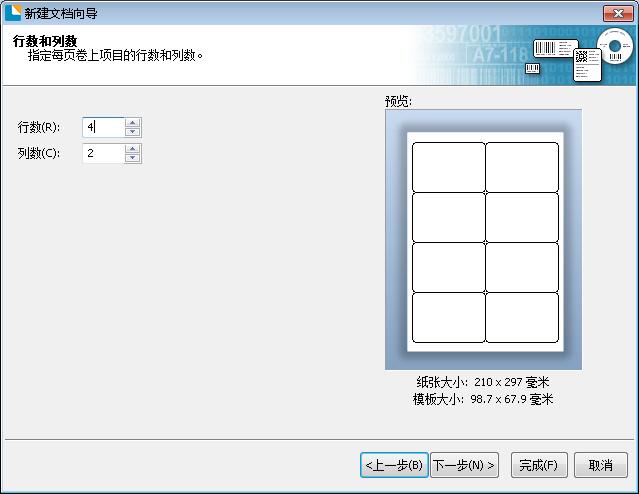
设置每个项目的大小和项目之间的间隔;
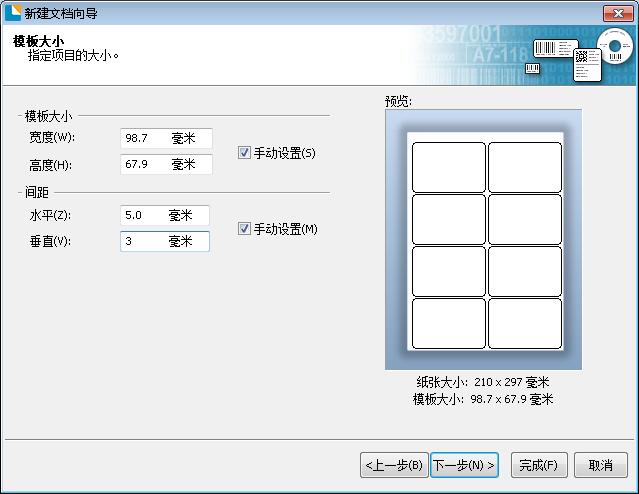
设置起始项目和项目的打印顺序;
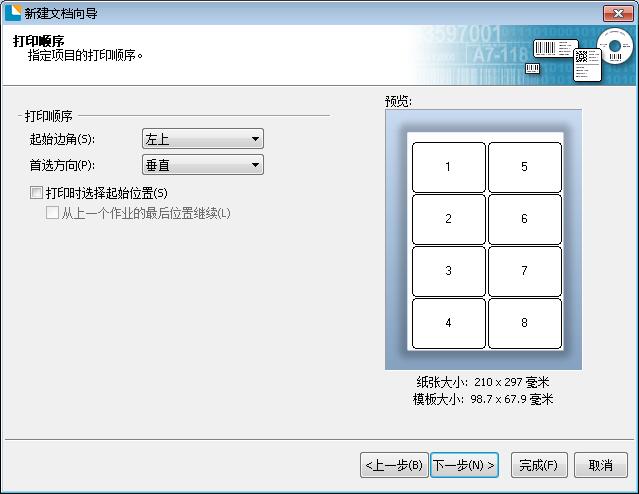
第六步:设置文档模板的背景色与是否可以导入图片和模板,相应地,在颜色、图片和模板图像三个选项前打勾。点击下一步。
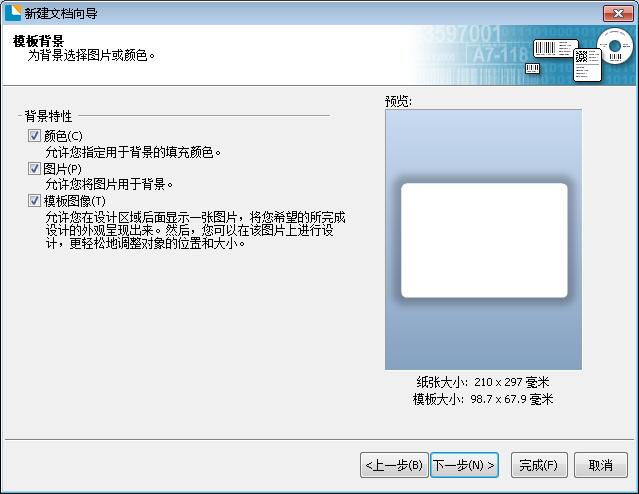
如果我们选择了颜色、图片和模板图像三个选项,则可以在接下来的设置中设置这些属性。
选择紫色背景色:
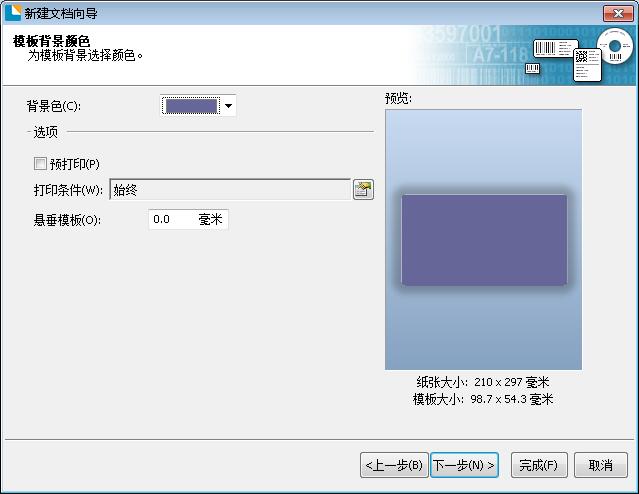
为模板背景添加图片:
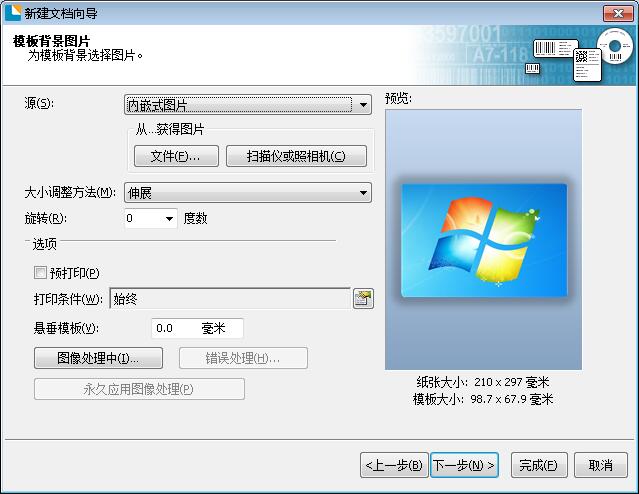
为模板背景选择设计模板:
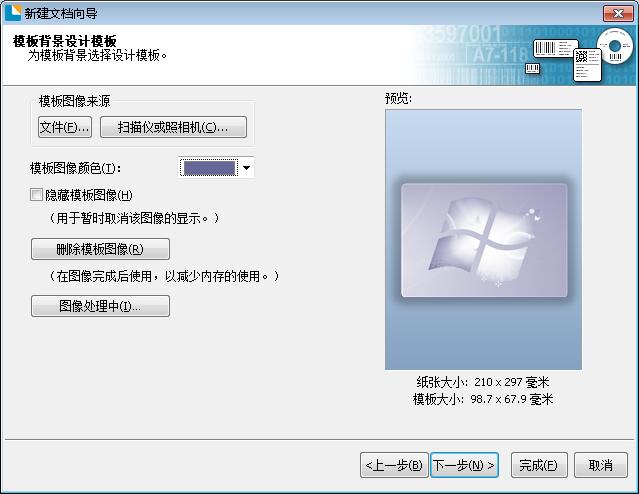
第七步:查看新建的文档信息与状态。点击完成,结束创建。
最后,我们就可以在BarTender标签设计软件的页面中看到新建的文档了。
紧接着就是对它的操作以及编辑,不过在那之前,大家还是首先要将如何使用BarTender这款条码制作,标签打印软件新建一个适合我们的文档深刻了解一下哦~
作者:呢名
展开阅读全文
︾
标签打印软件下载 | 条码打印软件使用教程 | BarTender经典案例 | 隐私条款 | 网站地图 | 关于我们