发布时间:2021/01/19 10:32:32
BarTender(win系统)是一款制作条形码的条码打印,标签打印软件,目前市面上许多各式各样的条码制作都是利用BarTender进行制作的。当然,在使用过程中新手小白也面临难题。
最近小编就遇到了这么一个问题:就是一个标签模版里有多条同样的流水号数据,每次打印都需要逐条更改数据内容操作起来太麻烦,能不能实现只改一条数据内容其他的多条数据同步更改?答案肯定是可以的。现在小编就将自己研究的成果分享给大家。
先行申明,本教程是在Windows10操作系统上,使用条码打印软件BarTender 2019的64位版本,为大家进行演示。
一、操作演示
问题如下图1所示:
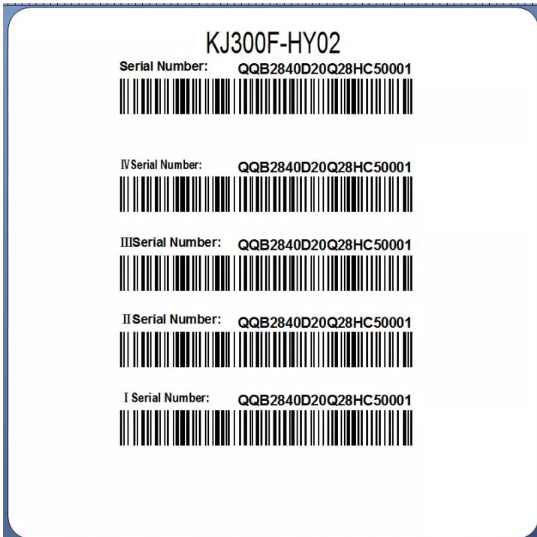
从图片中可以看出,每个流水号都是一模一样的,但是在打印的时候一个一个去改,又的确太繁琐了一点。本文就针对这个现象来给大家讲下具体的解决方法。
2、解决办法
(1)首先需要新建一个样本文本,输入你想要的数据内容点下方关闭,如下图2:
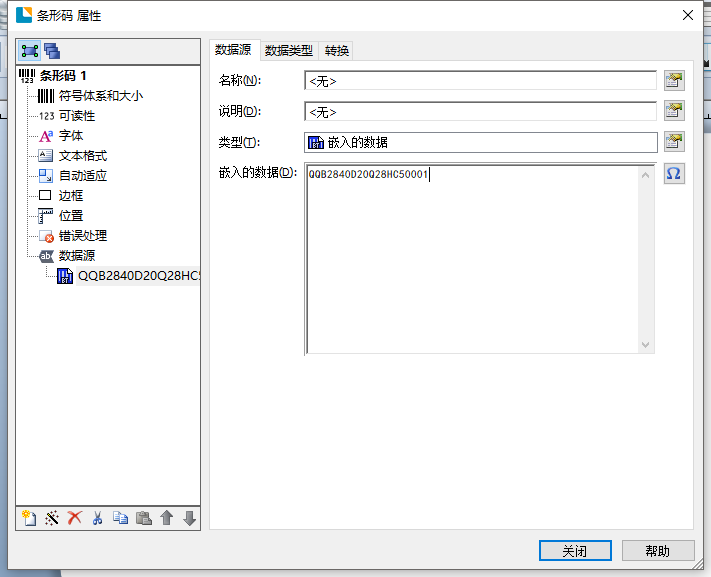
(2)单击刚刚新建的数据,看下模版的左下角本条新建的数据名称叫什么,(本案例中对象名称是:条形码3)如下图3所示:
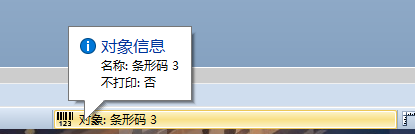
(3)双击您所需要同步修改的数据到对话框点击所有对象。
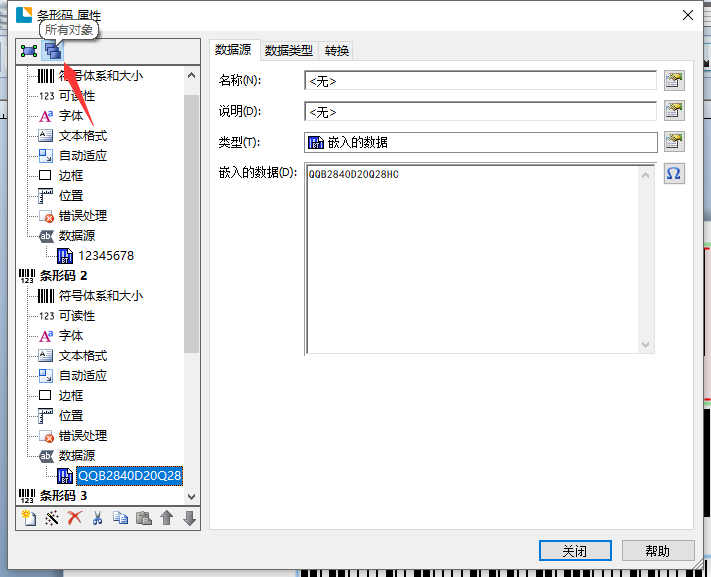
(4)然后在“数据源”处,选择更改数据源类型,如下图5所示:
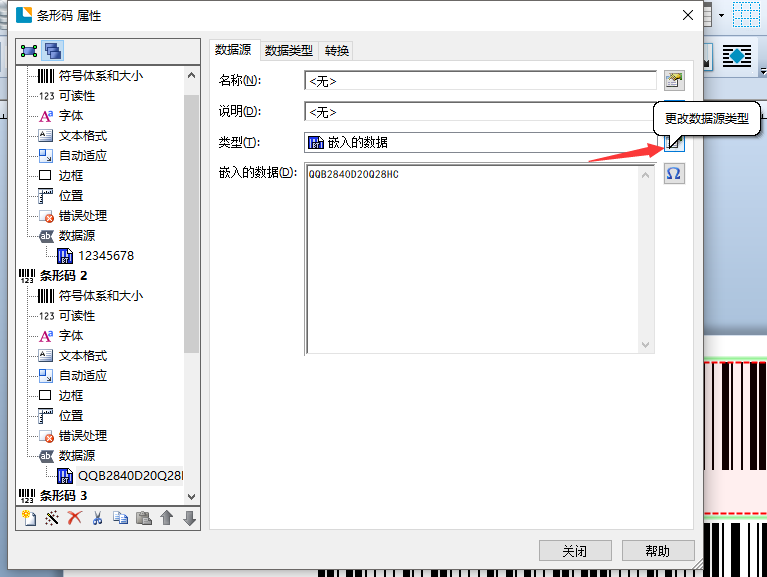
(5)然后点击选择新类型—选中“对象值”,点击下一步,如下图6所示:
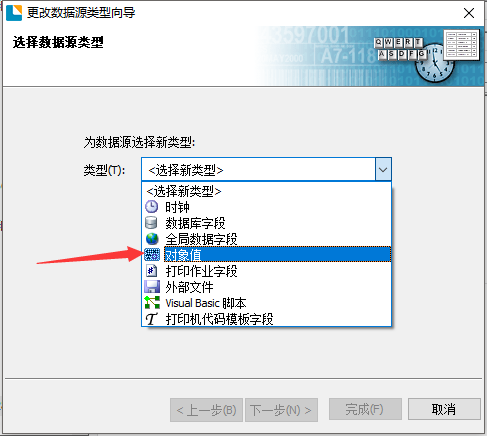
(6)然后点击对象名选中“条形码3”点击完成,如下图7所示:
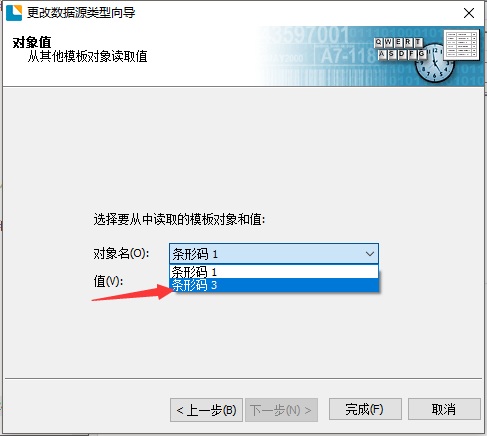
关闭对话框,看看您刚刚编辑的对象是不是和之前所说到的示例“条形码3”的数据内容一样呢?其他多条需要编辑同步的文档依次按照上述方法进行操作即可。您可以实验一下更改“条形码3”的内容,即可呈现所有的数据即时同步了。
以上就是所有关于如何在条码打印,标签打印软件BarTender中同步修改多个流水号的教程啦,感兴趣的同学们可以赶紧去试试哦。
作者:123abc
展开阅读全文
︾
标签打印软件下载 | 条码打印软件使用教程 | BarTender经典案例 | 隐私条款 | 网站地图 | 关于我们