发布时间:2021/03/10 19:08:57
不管是企业还是学校,或是一些组织性团体,都会有一些集体固定资产。在很多情况下,需要对这些固定资产进行标记和区分,从而应用于其他环境,例如集体搬迁。
本案例为使用BarTender条形码制作软件进行标签打印并制作固定资产标签。
以一家普通的企业需求为例,此标签需要具体的资产信息和手动填写部分。资产信息包括:资产编码、资产名称、启用日期、规格型号、使用部门、存放地点以及备注。
打开BarTender 2019(Win系统)条形码制作软件,新建“空白模板”点击“下一步”,设置需要改变的属性及参数,一直点击“下一步”,直到行数和列数设置界面,将“行数”设置为“3”,“列数”设置为“2”,如图1。
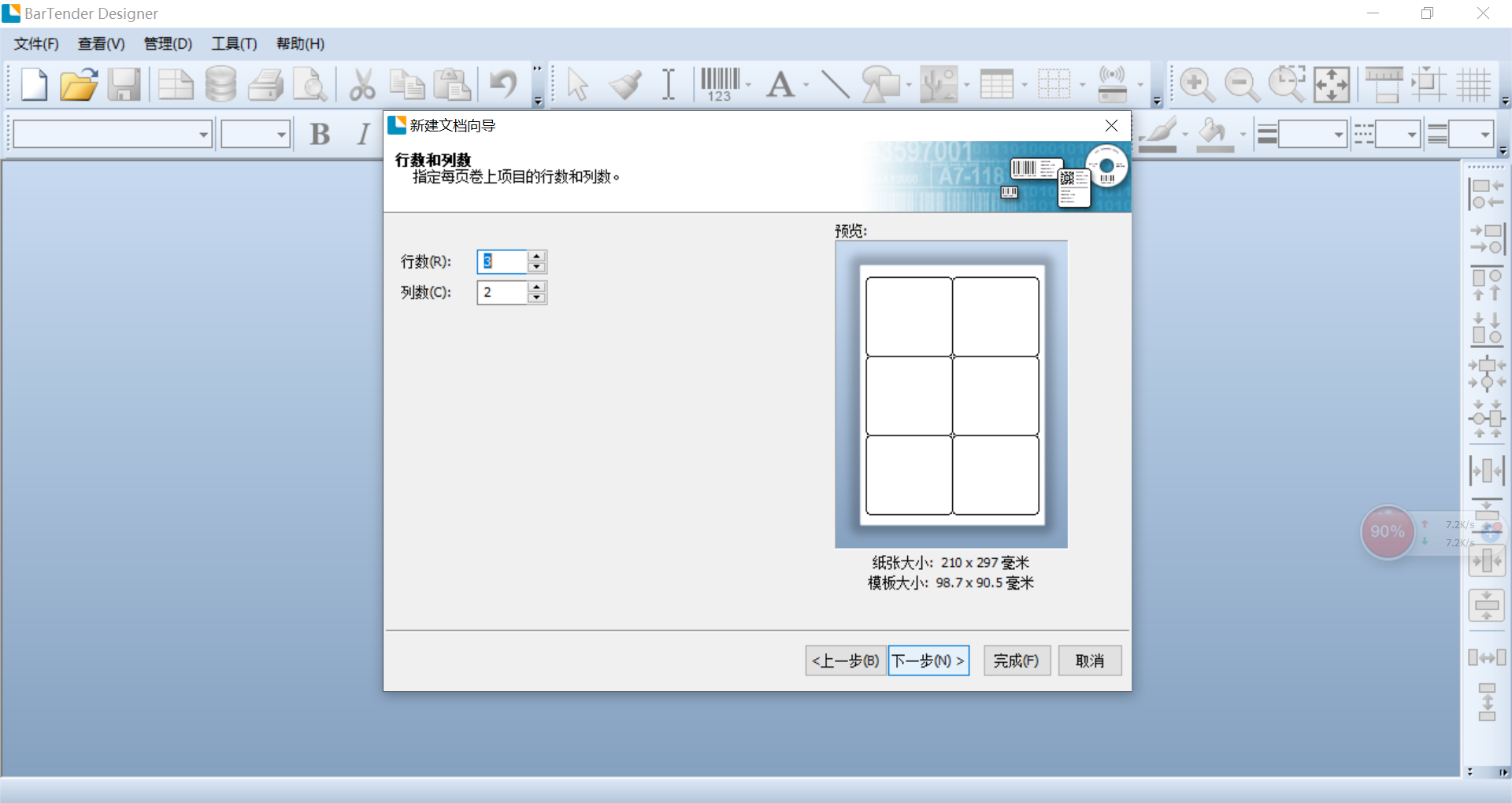
设置后点击“完成”,可以看到新建的模板,如图2。
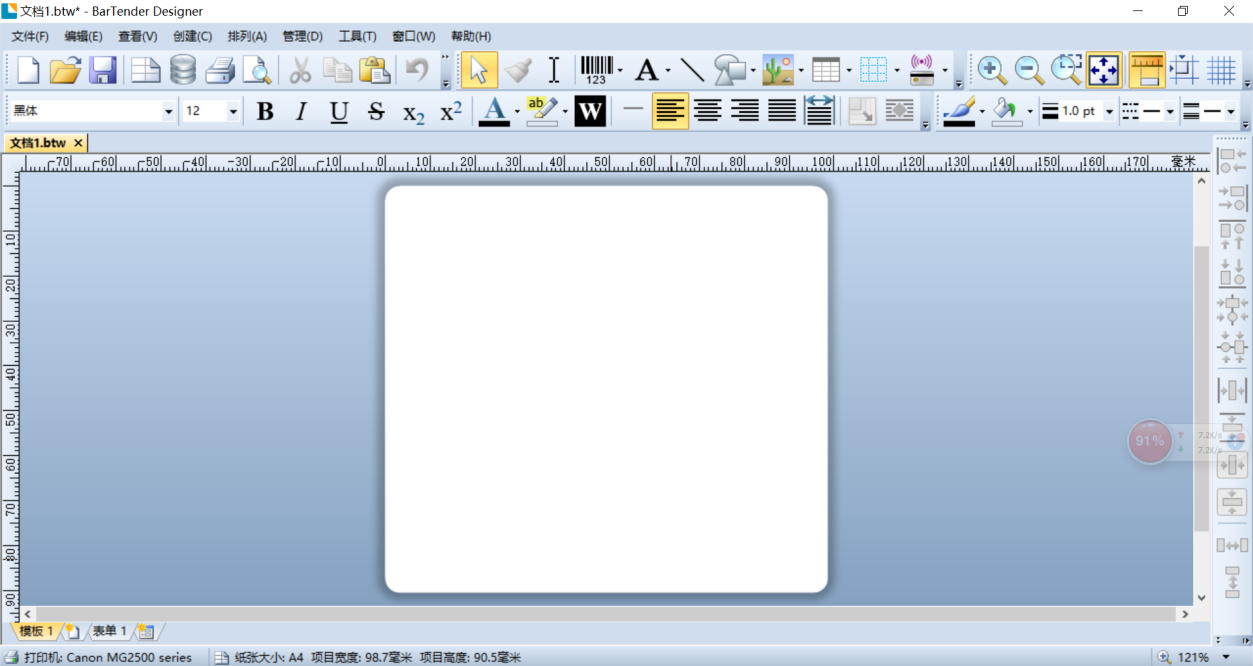
点击BarTender条形码制作软件菜单中的“创建”按钮,在下拉菜单中,点击“文本”,此时可以看到文本的下拉菜单中的选项,在这个案例中,使用到的是文本框。
点击“正常”,创建文本框,放置在模板的最上方中央处。
在文本框中填上所需要的文字。
再在下拉菜单处点击“标准多行”,放置文本框在模板中。
在本案例中,三行两列文本框,一个一个摆放太过于麻烦,使用BarTender条形码制作软件的组件功能,先做第一列。
先放置一个多行文本框,此时,右键,点击“创建组件”可以看到左边菜单栏中的组件,点击“组件1”,就可以看到相同的文本框被创建,如图3。
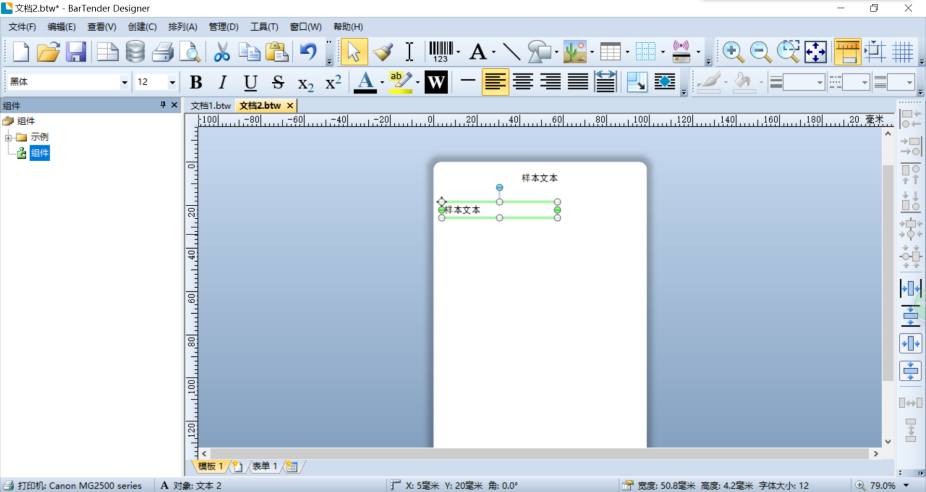
将第一个文本框拖拽摆放到正确位置,将最后一个文本框拖拽摆放到正确位置,如图4。
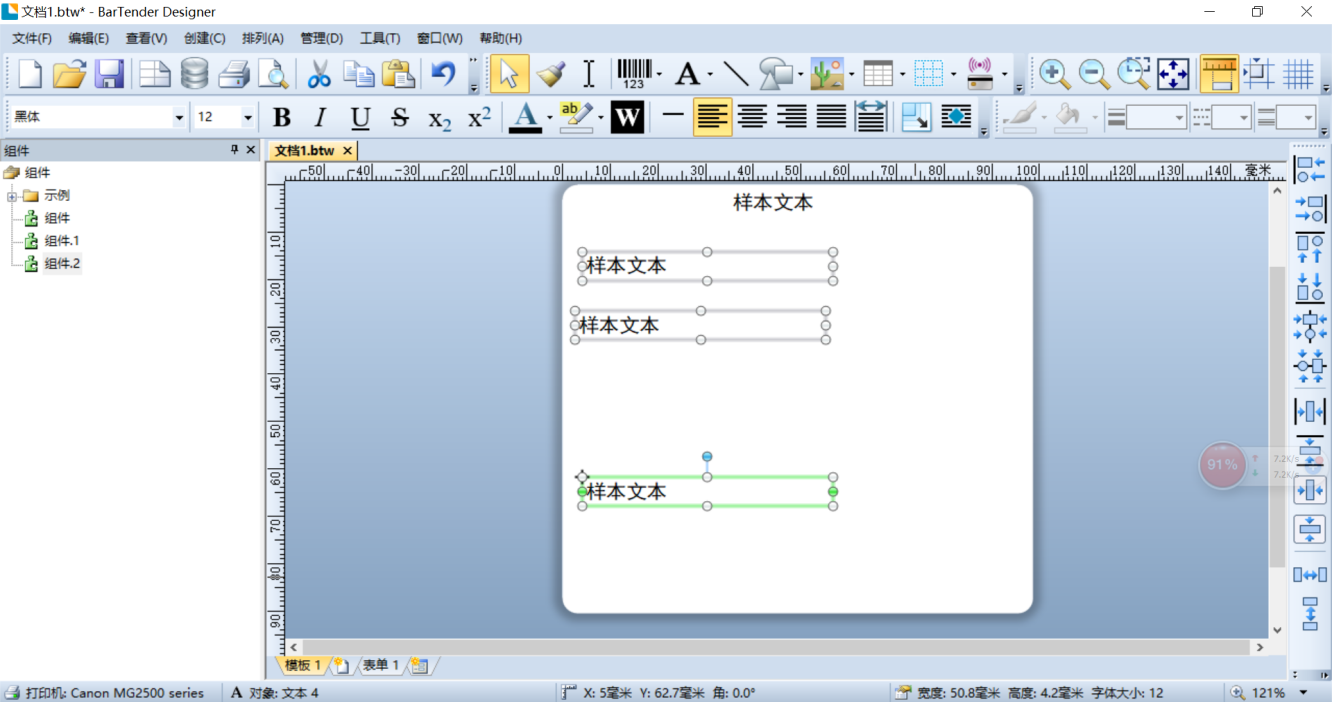
此时在菜单中点击“排列”选择调整,此时可以看到弹出窗口,将水平设置为“左对齐”,将垂直设置为“等间距”,如图5。
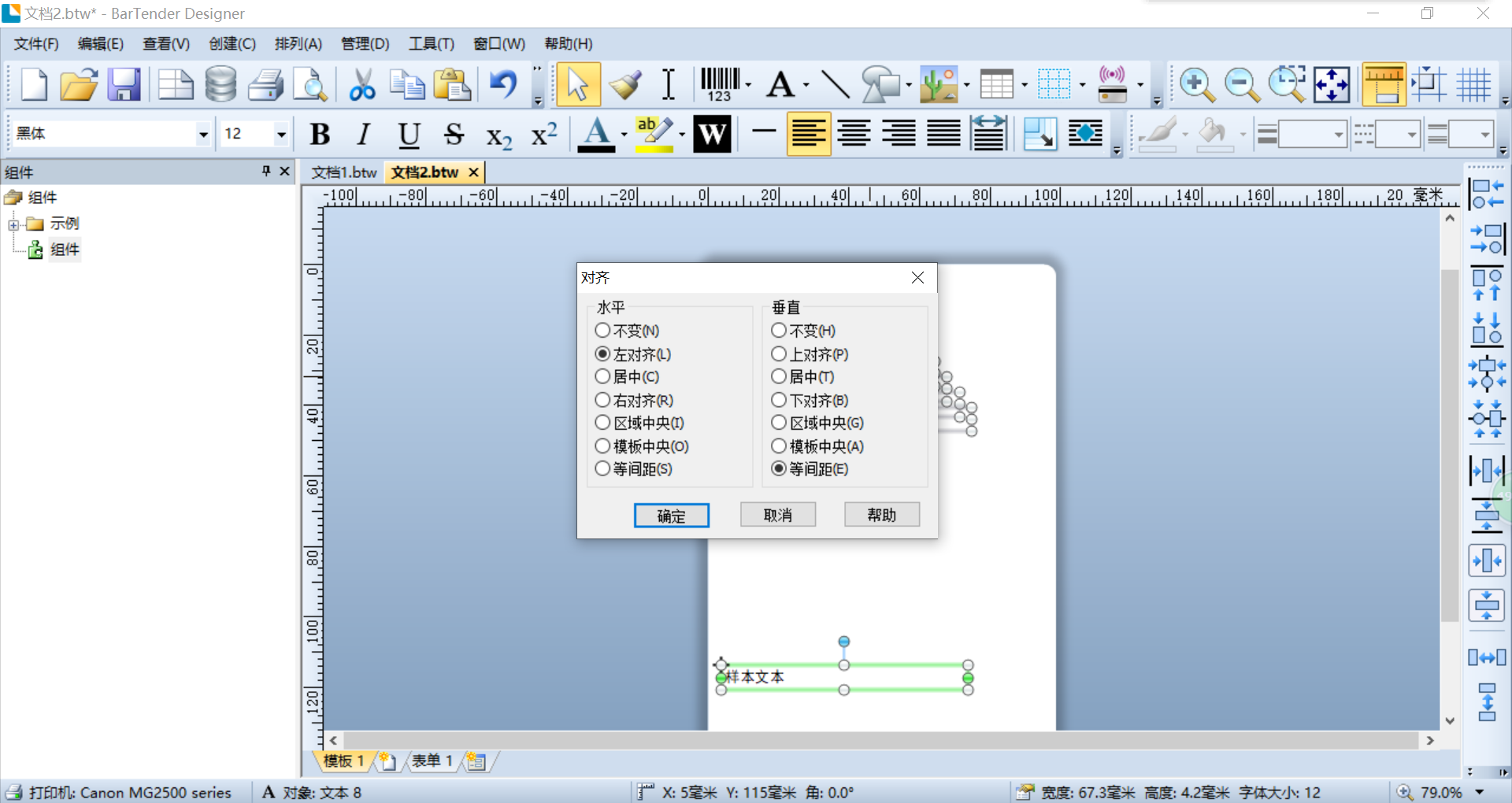
点击“确认”,此时,文本框放置完成,如图6。
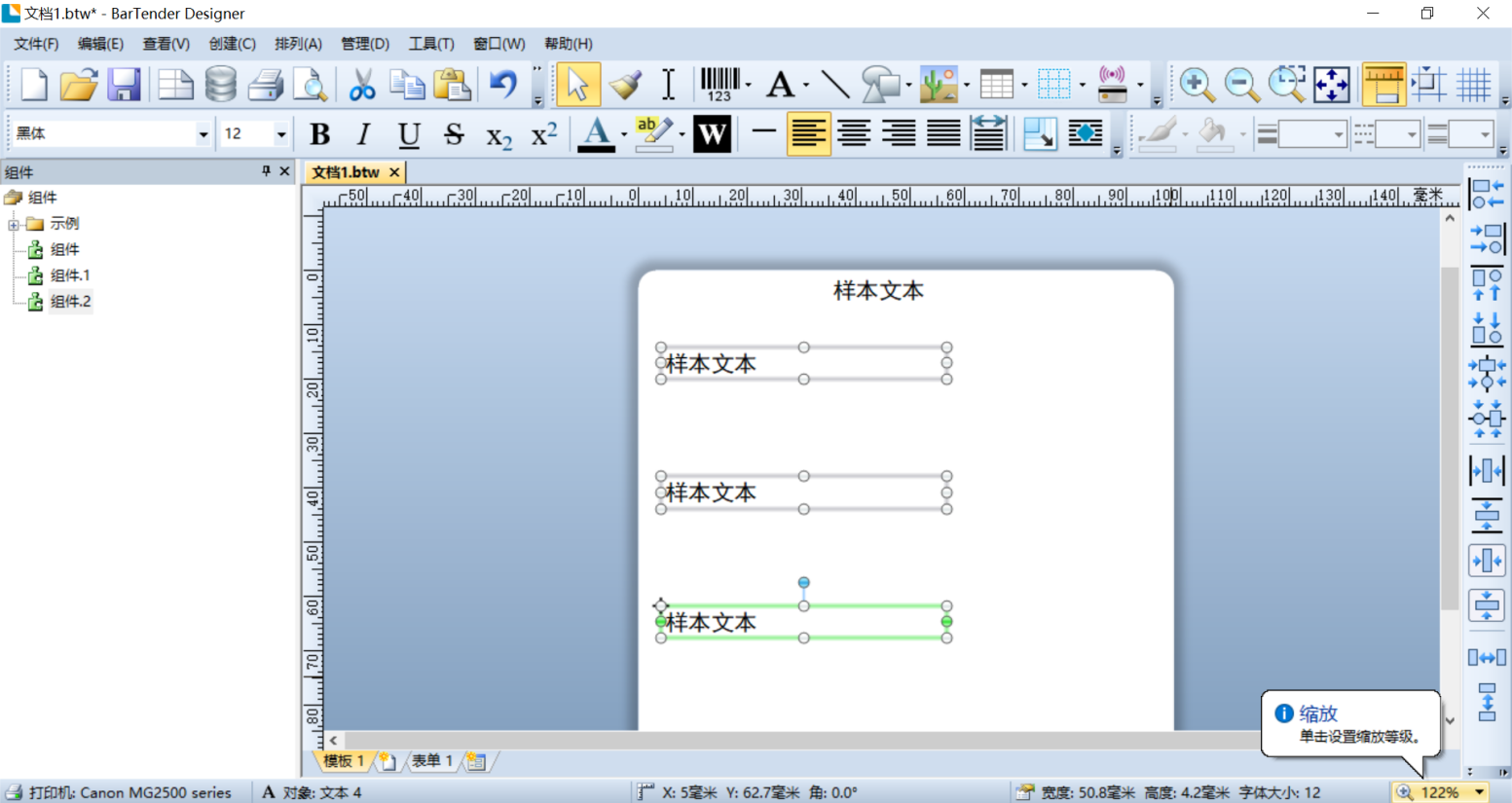
接下来,选中除标题外的文本框,使用快捷键“CTRL+C”将所有的文本框复制下来,再使用快捷键“CTRL+V”粘贴,可以看到同样样式的文本框被创建了,如图7。
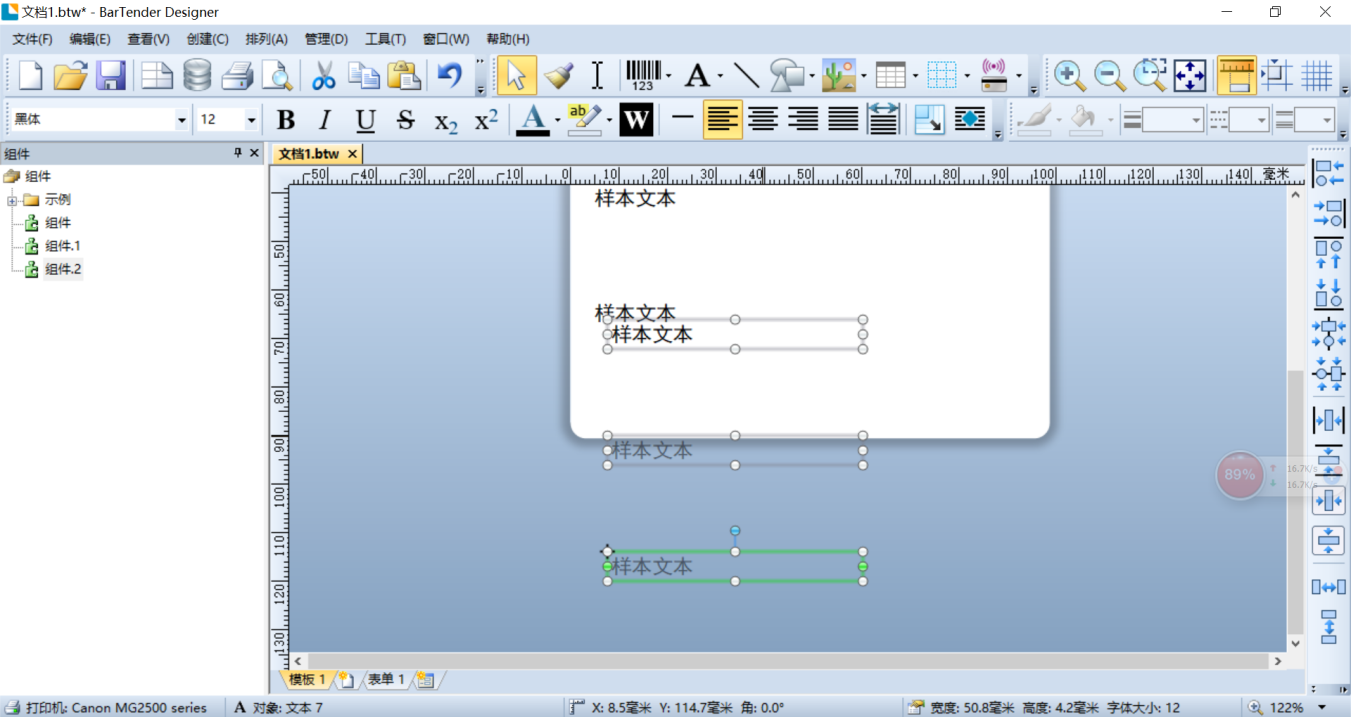
将文本框拖拽到与左边对齐的位置,并新建文本框放在最下方,为所有文本框添加文字,并改变字体样式,大小等,如图8。
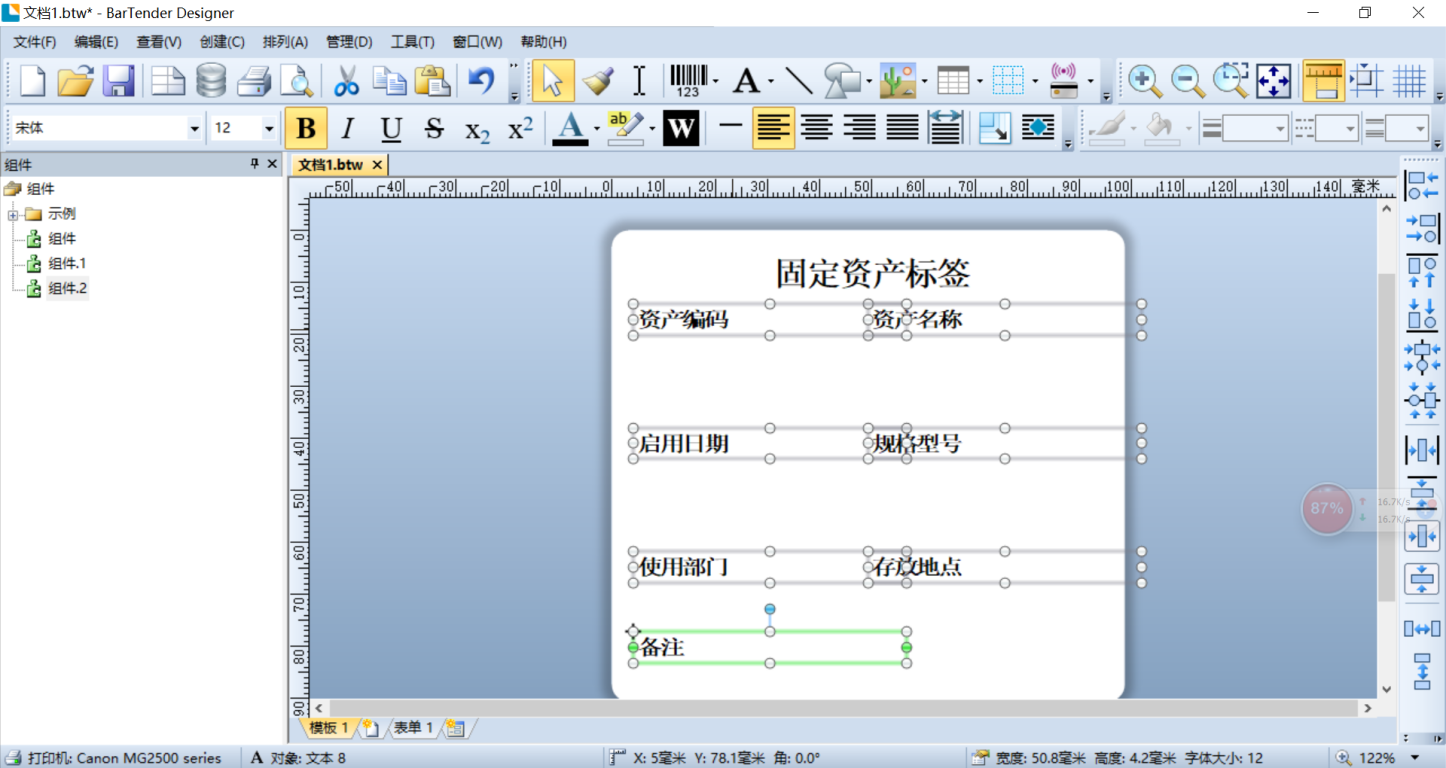
此时,需要对手写的地方进行规范,即为标签添加提示线条。
首先,设置线条粗细,虚线样式,如图9。
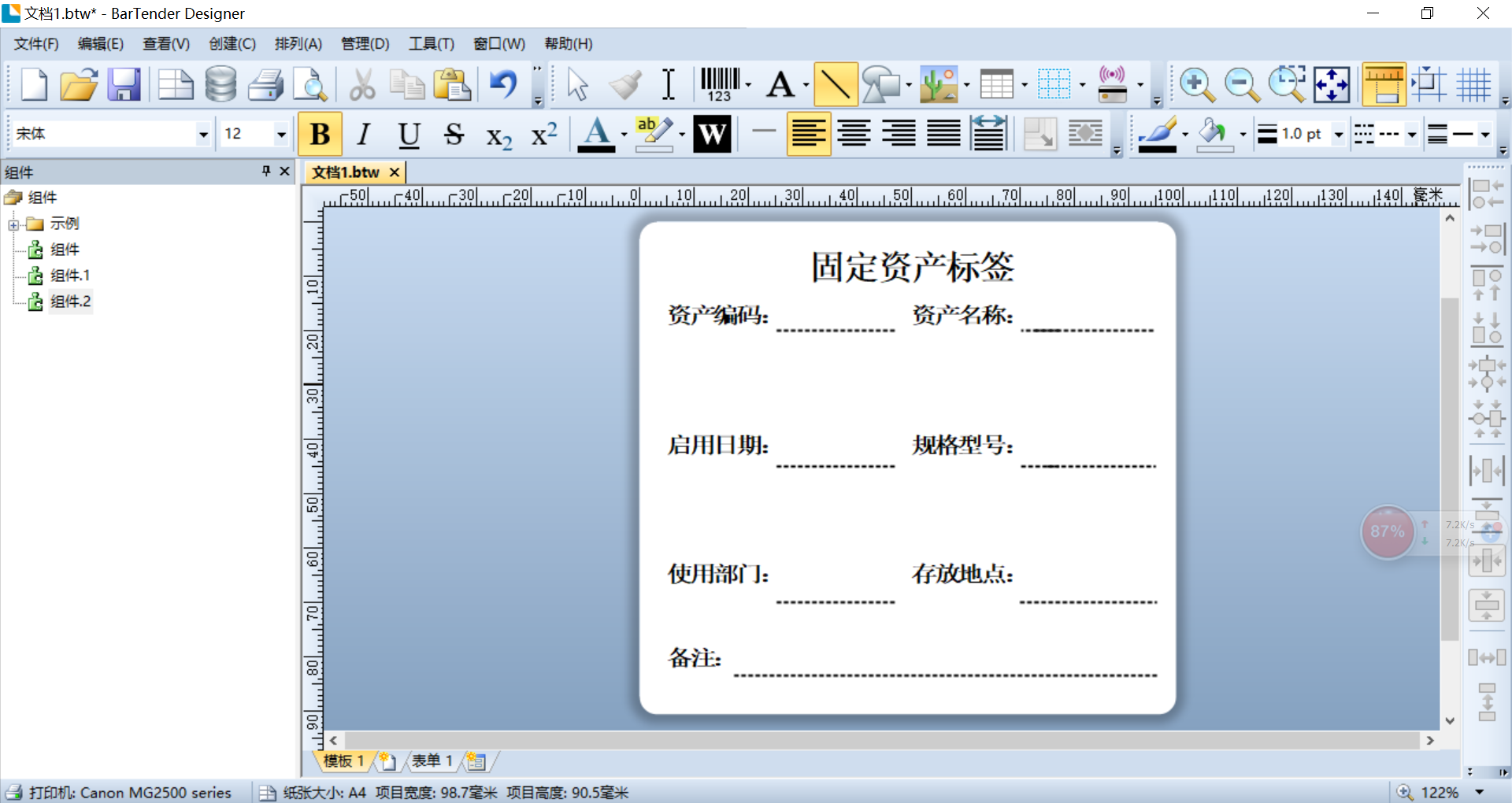
点击“创建--线条”在所需处放置线条并利用对齐功能调节线条的位置,如图10。
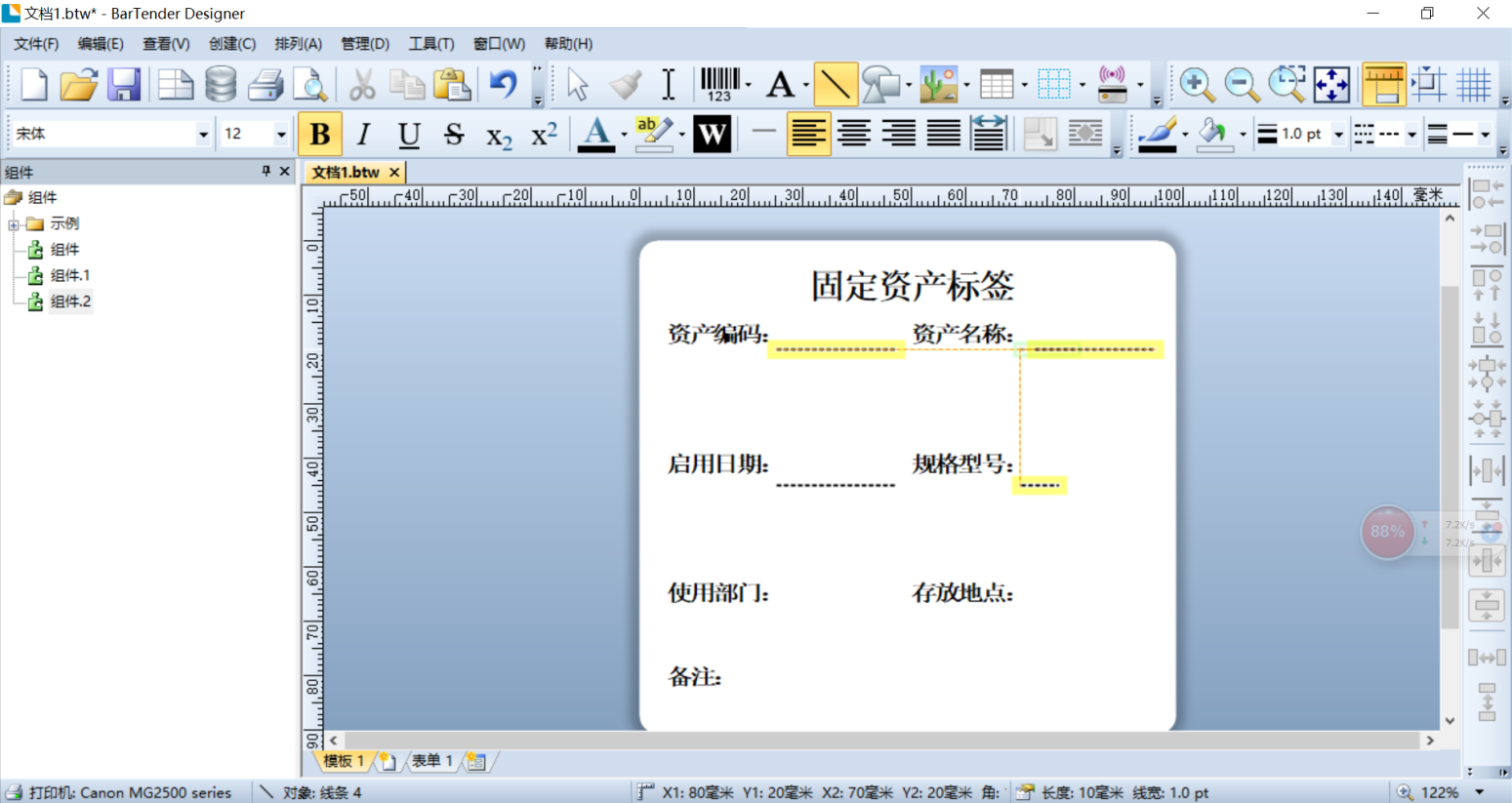
放置完成后,固定资产标签的模板就制作完成了,可以用于打印了,如图11。
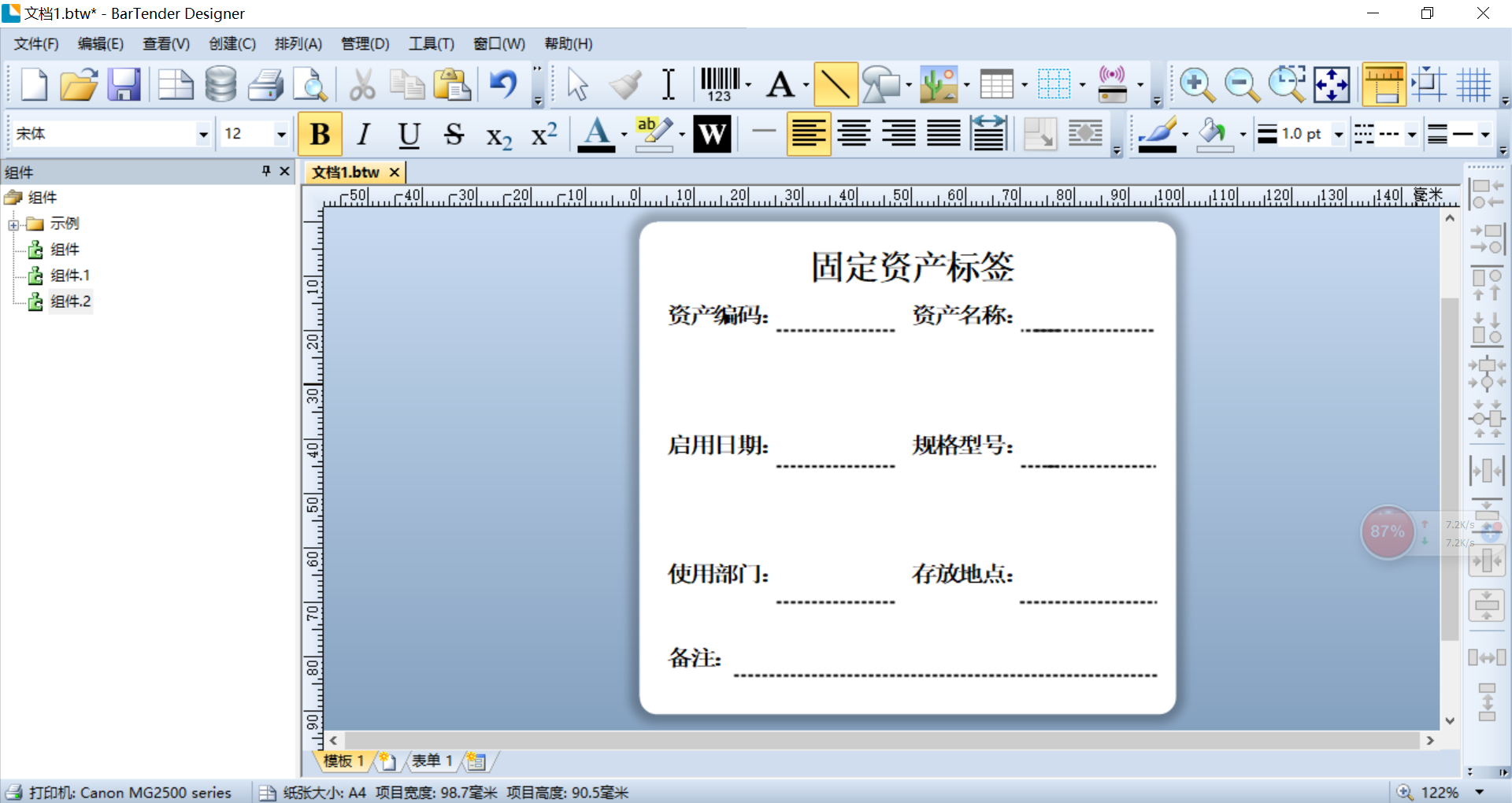
这时,在 BarTender条码制作软件中完成固定资产标签。
以上就是使用BarTender制作固定资产标签的全过程了,如果需要其他帮助,或者了解BarTender条形码制作软件的使用技巧、其他案例,请访问BarTender中文官网。
展开阅读全文
︾
标签打印软件下载 | 条码打印软件使用教程 | BarTender经典案例 | 隐私条款 | 网站地图 | 关于我们