发布时间:2024/10/21 13:55:27
在日常工作中,很多人会使用BarTender软件来设计和打印各种标签、条码等信息化模板。但有时候,如何打印出自己需要的模板,或者怎么调整打印的深度可能会让人感到困惑。今天,我们就来详细讲解一下“bartender如何打印自己需要的模板?bartender打印深度怎么设置”,帮助大家解决这些常见的问题。
一、bartender如何打印自己需要的模板?
在打印之前,首先要设计好自己的模板。在BarTender中,模板可以包含各种元素,比如条形码、文字、图像等等,设计完成后,就可以开始进行打印了。
步骤如下:
打开BarTender软件并选择模板:首先,你需要启动BarTender,接着从菜单中打开或创建你想要打印的模板。你可以从已经存在的模板文件中进行选择,也可以新建一个模板进行编辑。
检查打印设置:在确定模板无误之后,点击菜单中的“打印”选项。这里你可以选择所连接的打印机,还可以设置打印的数量、范围等参数。特别是,如果模板上有多个页面,你可以指定打印哪一页。
预览打印效果:为了避免浪费纸张和资源,可以在“打印预览”中查看模板的实际打印效果。通过预览,确保条形码、文字等元素没有超出打印区域或出现其他排版问题。
开始打印:确认所有设置无误之后,点击“打印”按钮,BarTender就会将你的模板发送到打印机。等待几秒钟后,你就可以获得自己设计的标签或条码了。
BarTender的模板打印功能非常强大且灵活,用户只需要根据自己的需求设计和调整模板,然后通过简单的几步操作就可以轻松打印。
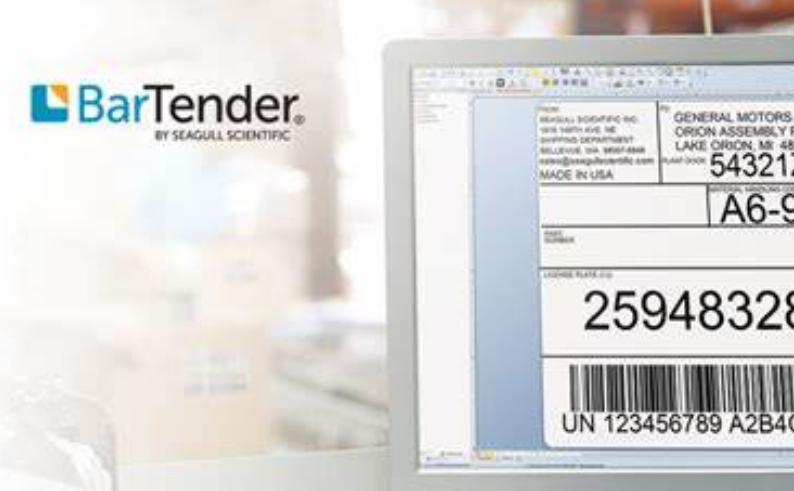
二、bartender打印深度怎么设置?
有时候,打印深度直接影响到标签的清晰度和质量。
那么在BarTender中如何设置打印深度呢:
进入打印机设置:要调整打印深度,首先你需要在BarTender中点击“打印”按钮,然后在弹出的窗口中选择打印机的设置选项。这个选项通常会标记为“属性”或“设置”。
调整打印深度:进入打印机设置页面后,查找有关“打印深度”或“压力”的设置项。如果你的打印机支持打印深度调整,你可以在这里手动输入或通过滑动条调整深度。一般来说,深度越大,打印效果越清晰,但纸张可能会有一定的磨损;而深度过浅,则可能会导致条码或文字打印不清楚。
打印测试页:在调整完打印深度之后,建议先打印一张测试页,看看效果是否符合预期。如果不理想,可以再次返回设置页面进行微调。
保存设置并开始打印:打印深度调整完毕后,不要忘了点击“确定”或“保存”按钮保存你的设置。这样,在下一次打印时,BarTender会使用你所设置的深度参数进行打印,确保每一张标签的效果都符合标准。

三、bartender如何设置递增连续的标签编码?
在打印大量标签时,很多时候我们需要每一张标签的编码递增,以便方便管理。这种需求在物流、仓储、制造业等场景下非常普遍。那么,如何在BarTender中实现递增编码呢?
插入数据字段:首先,在设计模板时,你需要插入一个“数据字段”用来存放编码信息。你可以在文本框、条形码等元素中插入数据字段,并设置该字段的内容为“递增序列”。
设置初始值和增量:点击你插入的数据字段,在属性设置中,你会看到“序列化”选项。在这里,你可以设置编码的初始值,例如从“0001”开始,然后设定每次递增的步长,通常设为“1”。
打印多个标签:完成递增设置后,当你打印多张标签时,每一张标签上的编码都会按照你设定的规则自动递增。比如,第一张标签是“0001”,第二张是“0002”,依此类推。BarTender会自动为你生成递增的标签序列,省去了手动输入的麻烦。
验证序列打印:为了确保递增的编码没有问题,建议打印前预览一下效果,确认每一张标签的编码是正确递增的。如果发现错误,可以回到设置页面进行修改。
通过这种递增序列功能,BarTender可以大大提高大批量标签打印的效率,同时也能确保每一张标签的唯一性和准确性。

四、总结
通过这篇文章,相信你已经对“bartender如何打印自己需要的模板?bartender打印深度怎么设置”有了更深入的了解。无论是设计模板、调整打印深度,还是设置递增序列,BarTender都能提供简便且高效的解决方案,帮助你更好地完成打印任务。如果你对Bartender的其它功能还有疑问,建议多做一些实践操作,熟悉各项设置会让你的工作更加轻松。
展开阅读全文
︾
标签打印软件下载 | 条码打印软件使用教程 | BarTender经典案例 | 隐私条款 | 网站地图 | 关于我们