发布时间:2021/03/19 11:53:49
在医院中,常见的场景就是输液,但是,医务工作者不能保证在患者输液时,一直在患者身边,很多时候,在进行换药或其他事件的时候,需要多个医务工作者进行沟通,极不方便,也浪费时间,此时,就需要输液卡来记录信息,任何情况就可以一目了然了。本案例为使用BarTender条形码制作软件制作输液卡。
输液卡包括:年月日,医嘱者,姓名,序号,输液开始时间,注意事项,是否皮试,输液的速度,药物,执行者和输液时间组成
打开BarTender 2019(Win系统)条形码制作软件,新建“空白模板”设置参数,在“页面打印的项目形状”页面,选择“方框”,点击“下一步”,如图1。
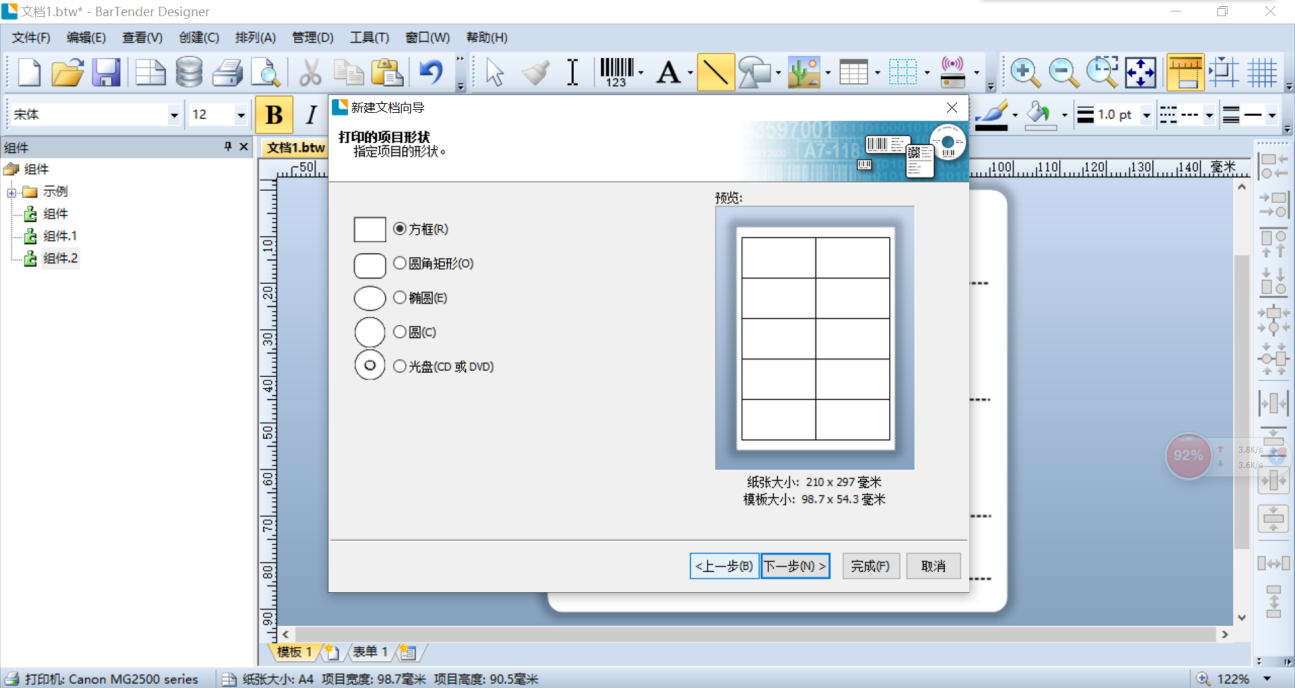
在行数和列数设置界面,将“行数”设置为“4”,“列数”设置为“2”,如图2。

如图设置后点击“完成”,可以看到新建的模板,如图3。
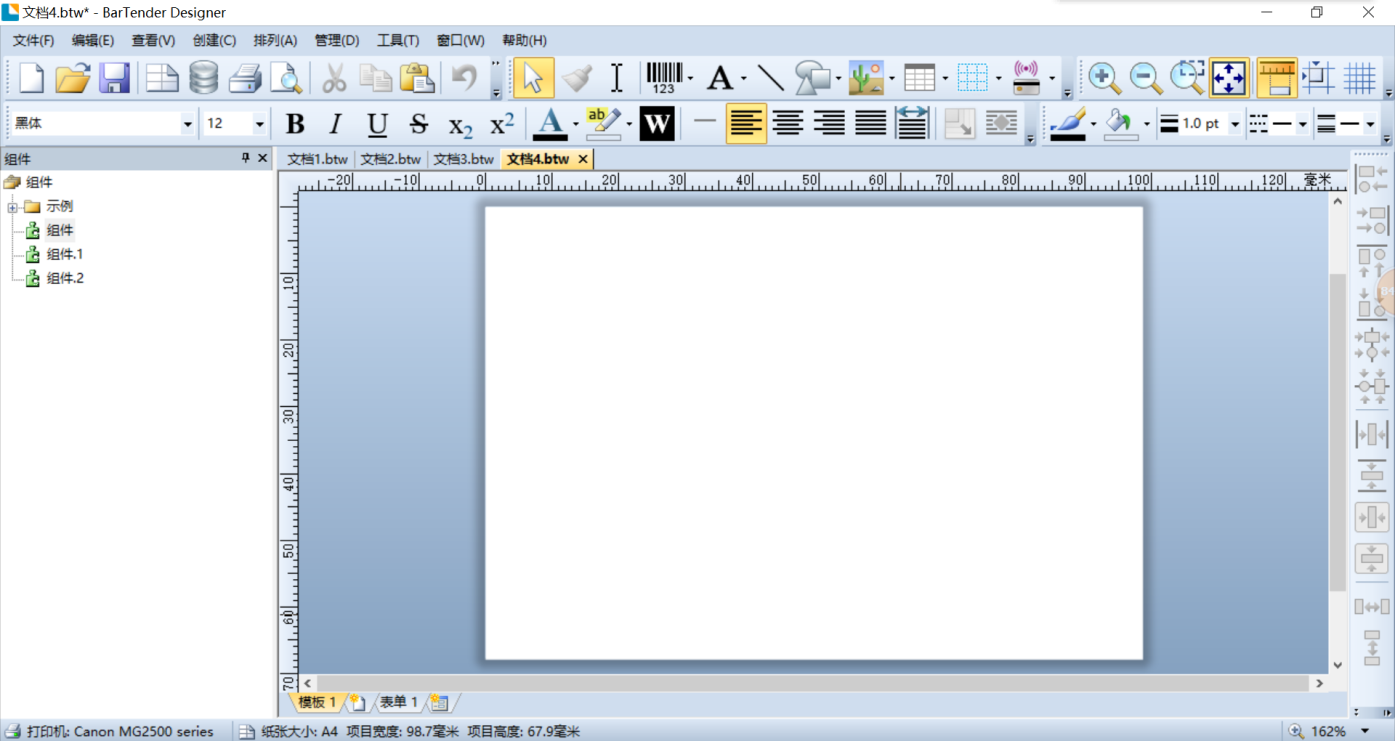
本案例模板按照结构划分成4部分来制作,第一部分为无边框,第二部分为“6x2”边框,第三部分为“1x1”边框,第四部分为“4x1”边框。
首先制作第一部分。
点击BarTender条形码制作软件菜单中的“创建”按钮,在下拉菜单中,点击“文本”,此时可以看到形状的下拉菜单,选择标准多行,在模板内放置,如图4。

填入相对应的文字并设置文字样式,如图5。
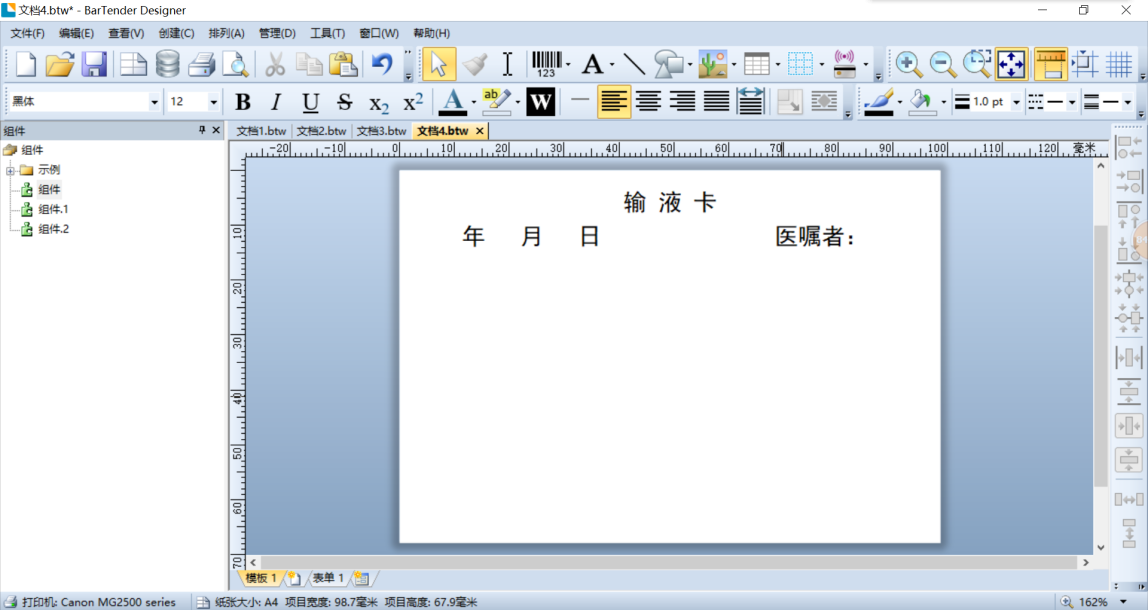
接下来制作第二部分。
点击BarTender条形码制作软件菜单中的“创建”按钮,在下拉菜单中,点击“表”,此时可以看到表的按钮,创建“6x2”的表格并摆放好位置,拖拽其中的竖线到图示位置,如图6。
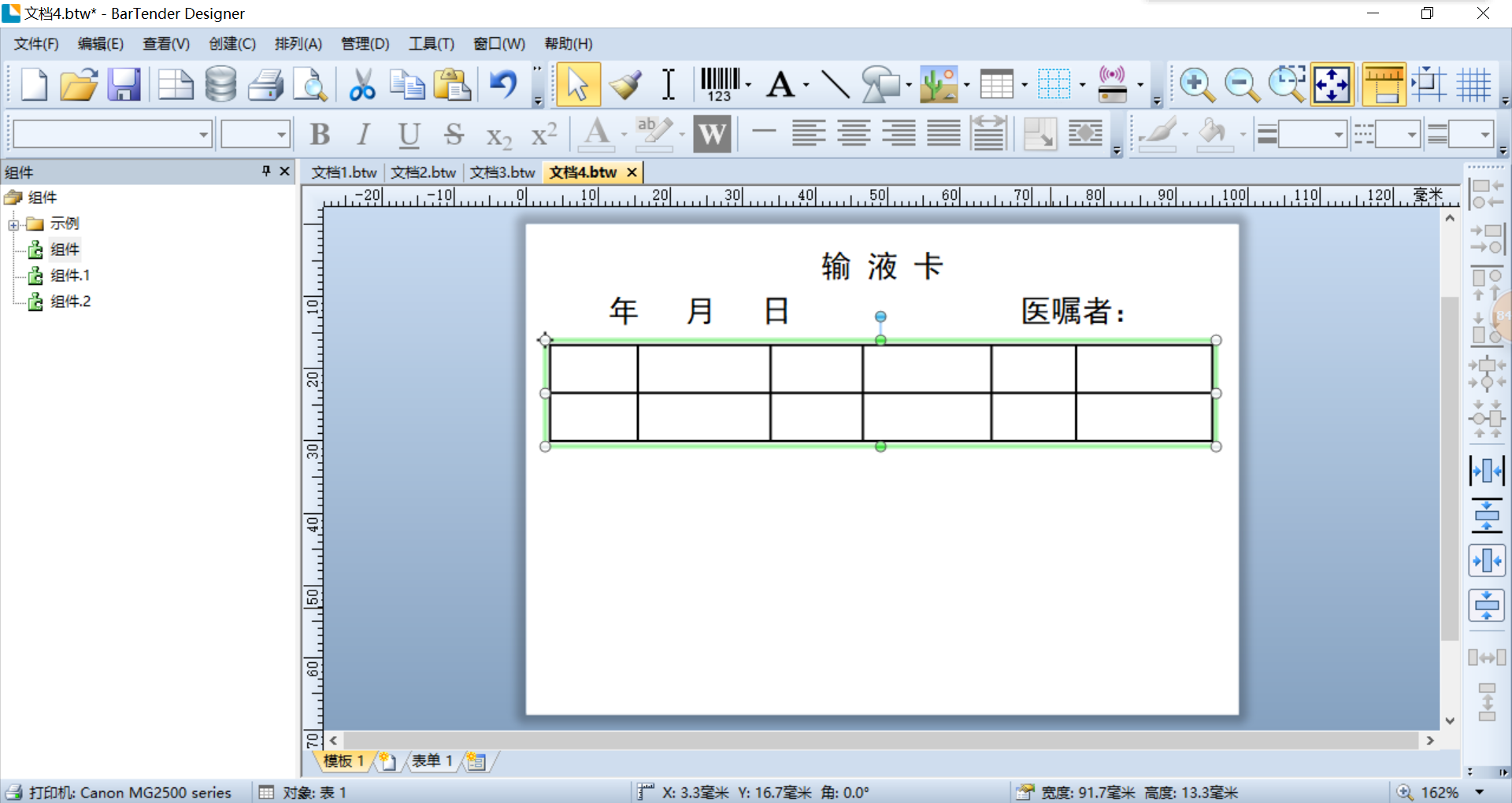
此时放置文本框,如图7。

如图8所示编辑文字及字体样式。

第三部分,放置一个“1x1”的表,注意:边线与上一个表的底边重合,如图9。

第四部分:放置一个“4x1”的表,注意:边线与上一个表的底边重合,并拖拽竖线将表内区域划分清楚,如图10。
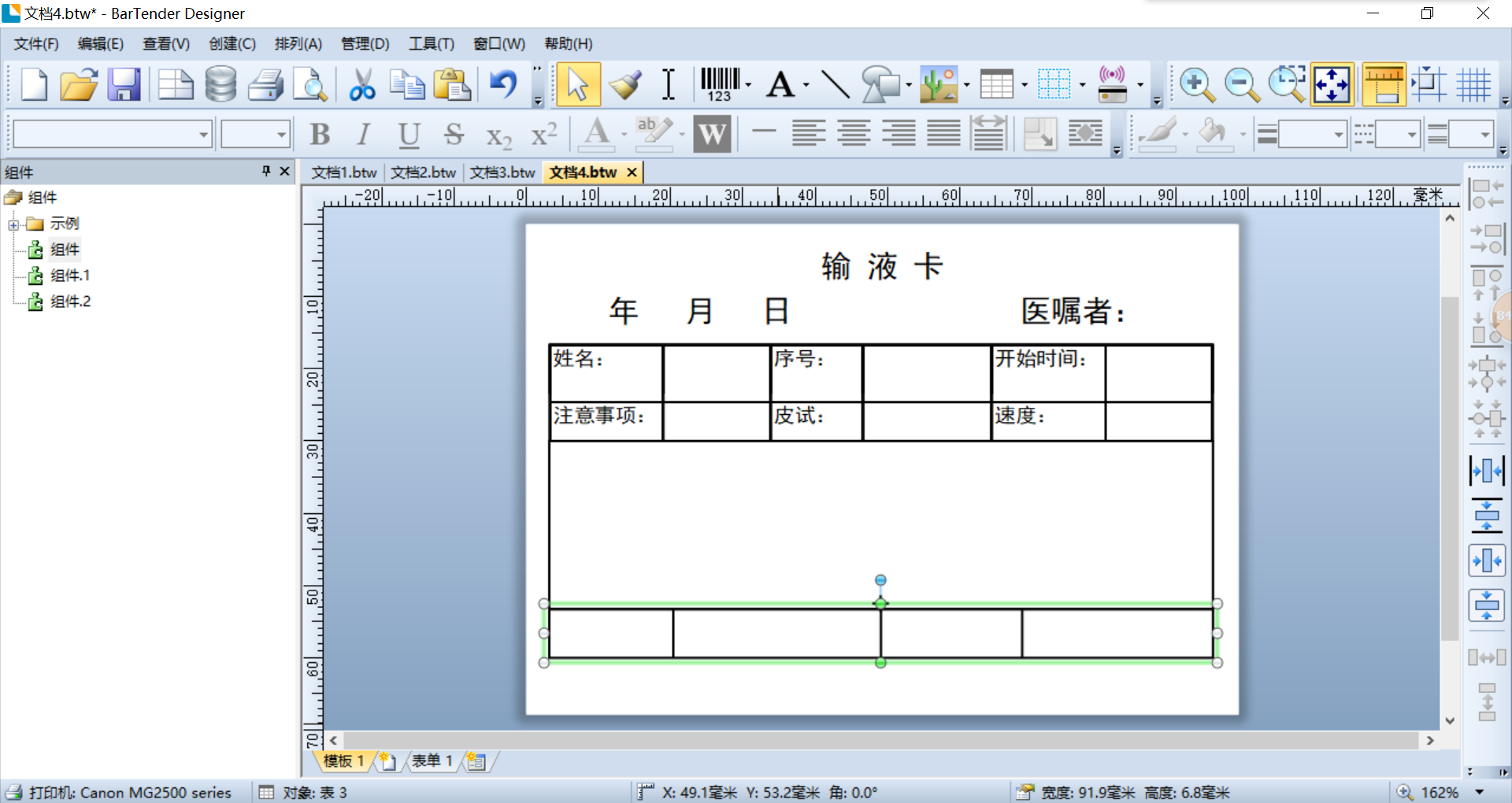
放入文本框,并编辑文字,如图11。

在第三部分的表内放置文本框,编辑内容,如图12。

以上就是使用BarTender标签打印输液卡的全部过程了,想了解更多关于BarTender的信息,学习其他案例,拓展更多使用技巧,请访问BarTender中文官网。
作者:123abc
展开阅读全文
︾
标签打印软件下载 | 条码打印软件使用教程 | BarTender经典案例 | 隐私条款 | 网站地图 | 关于我们