发布时间:2023/10/23 11:45:37
品牌型号:联想小新16pro 2021
系统:win11
软件版本:BarTender
相信大家对准考证都很熟悉,每个准考证上都有独一无二的身份信息,上面有我们的姓名,准考证号和条形码等内容,那么你知道它是如何制作出来的吗?下面就让我们一起来了解一下Bartender如何创建表格,Bartender批量制作条形码相关内容。
一、Bartender如何创建表格
Bartender是一款业界知名的标签和条形码设计软件,旨在为用户提供强大的标签设计、数据处理和批量打印功能。那么你知道Bartender应该如何创建表格吗?
进入Bartender标签设计软件,在软件上方的工具栏找到“表格”功能,然后在右侧菜单栏中单击“插入表”,进入“插入表”页面。
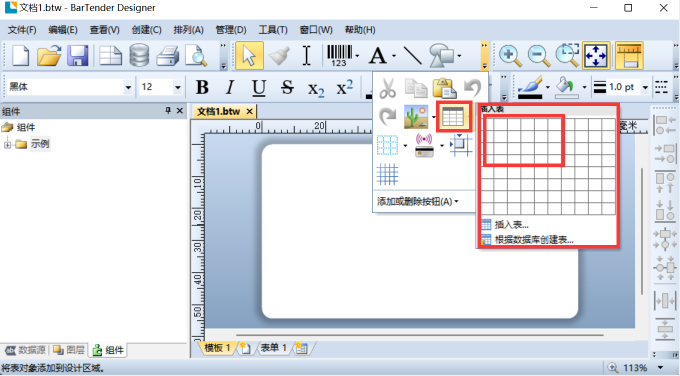
根据自己的需求,输入表格的列数和行数,单击“确定”。
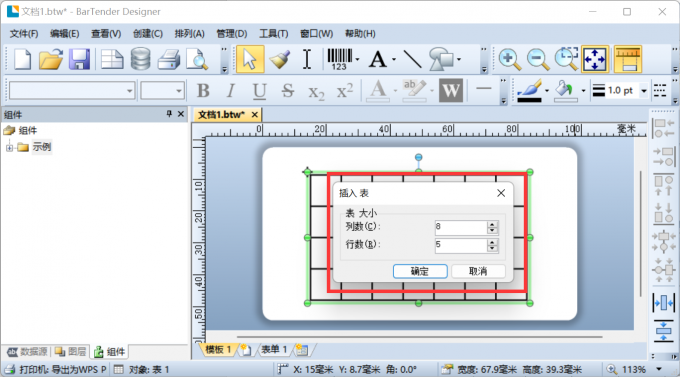
随后单击空白处,表格就会自动生成,如下图所示:

在生成表格后,可以根据自己的需求对表格进行调整和美化。例如,可以在表格中添加文本、调整单元格大小、设置字体和颜色等,以满足个性化的设计需求。
总的来说,Bartender的表格功能非常强大,不仅在创建和修改表格上有很好的操作性,同时还支持多种格式的数据源和表格样式定制,可以为用户带来更高效、精准和美观的标签设计体验。
二、Bartender批量制作条形码
在制作学生准考证时,单独制作会很麻烦,如果批量制作就方便很多,那么你知道准考证应该如何批量制作条形码吗?下面就让我们一起来学习一下吧!
首先在Bartender中新建项目模板,新建完成后,单击“数据库连接设置”。
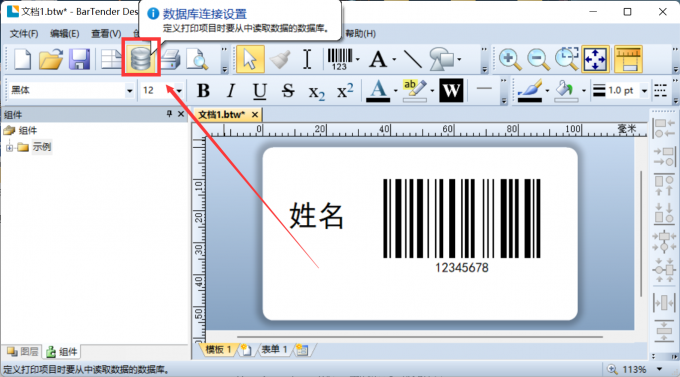
随后在“数据库设置向导”中创建新数据库连接,单击“下一步”。
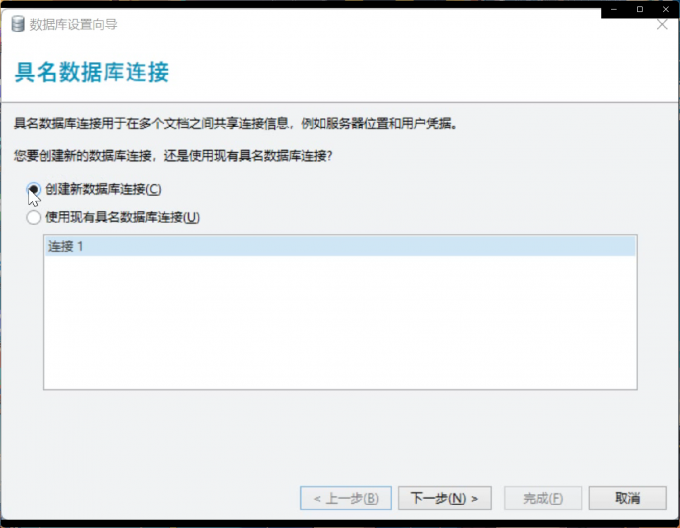
在选择数据库类型时选择“Excel”,这是因为我们需要使用到Excel中的数据来帮助我们批量制作条形码。
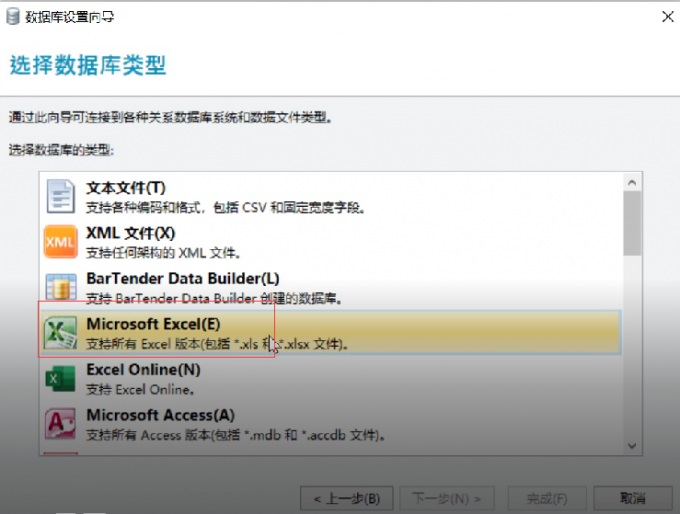
随后,单击“选择文件”,将Excel文件夹导入软件中,一直单击“下一步”后,点击“完成”,数据库就设置完成了。
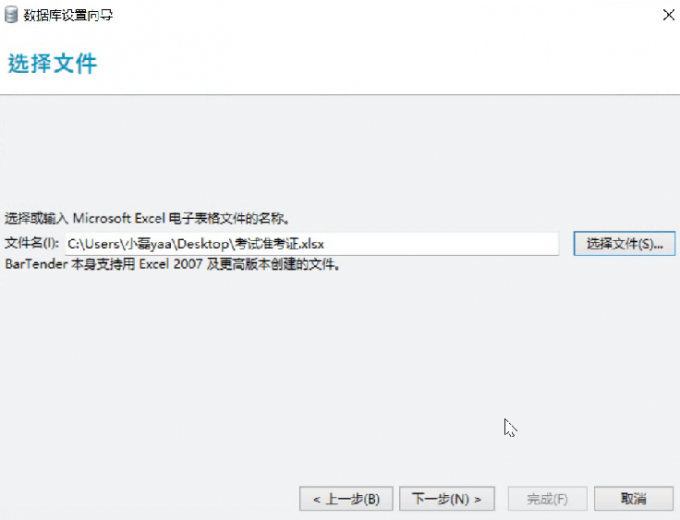
在主界面,双击“姓名”,在“文本属性”中找到“更改数据源类型”,在类型中选择“数据库字段”,最后点击“关闭”即可,软件就会自动与Excel中姓名一列的数据同步。
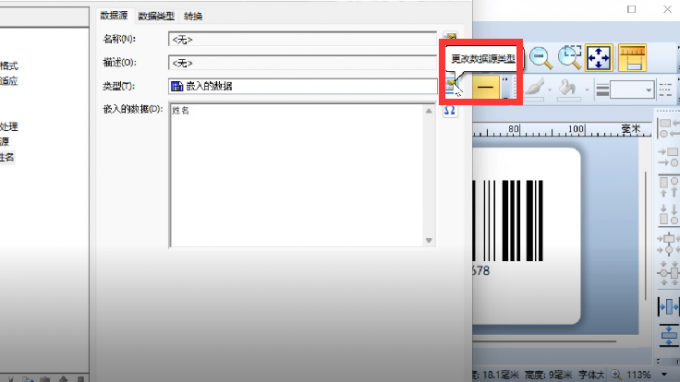
选择数据源类型,单击“数据库字段”。
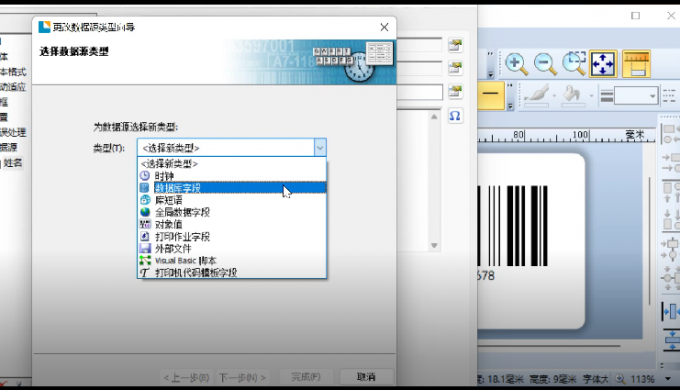
选择完成后,单击"下一步”,最后单击“完成”即可,条形码的操作与上述方法相同。
设置完成后,标签模板上的内容就会自动与Excel中的内容进行连接,最后单击“文件”,选择“打印预览”。
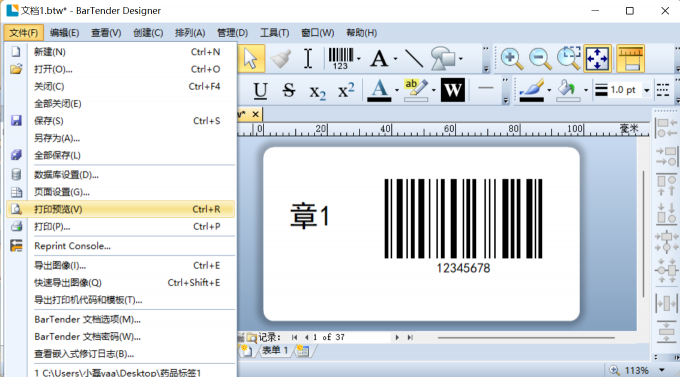
在预览界面,可以看到条形码已经批量制作完成,和Excel中的数据是一一对应,然后单击“打印”就能够将条形码打印出来了,是不是很简单呢。
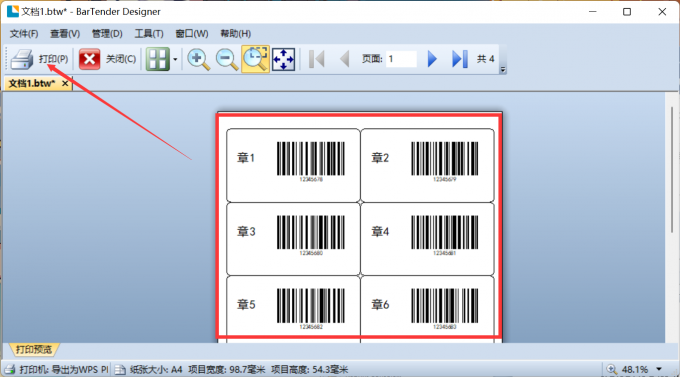
以上就是关于Bartender如何创建表格,Bartender批量制作条形码的全部内容了,如果你想了解更多关于Bartender标签设计软件的使用教程,欢迎访问Bartender中文网站,更多精彩内容等着你。
作者:大饼
展开阅读全文
︾
标签打印软件下载 | 条码打印软件使用教程 | BarTender经典案例 | 隐私条款 | 网站地图 | 关于我们