发布时间:2025/05/22 14:19:47
在用Bartender做标签的时候,经常会遇到两个问题:怎么提取文字的首字母,还有怎么调整字体间距。像是做员工工牌、产品标签或者简写标签时,其实操作不复杂,本篇文章就讲讲Bartender怎么搞定这两个事情。
有时候,我们需要显示某个名字或者单词的首字母,比如“Bartender”,想让它显示成“B”。其实很简单:
(1)单个单词怎么提取首字母
操作步骤:
新建标签模板:
打开Bartender,新建一个标签模板,插入一个文本框。
设置数据源:
双击文本框,打开属性窗口。
找到数据源,把数据类型改成VB脚本。
点击编辑脚本,在脚本窗口里选择单行表达式模式。
输入脚本:
在脚本框里写:
UCase(Left(Value,1))
意思就是:提取文本的第一个字母,并转换成大写。
效果预览:
输入“Bartender”,看看显示出来是不是“B”。如果没问题,就可以保存和打印了。
(2)多个单词怎么提取首字母(缩写)
有时候,我们还需要把多个单词的首字母都提取出来,比如**“John Doe”要显示成“JD”**。稍微复杂一点,但也不难。
操作步骤:
脚本设置:
还是按照上面的方法,打开VB脚本编辑器。
脚本内容:
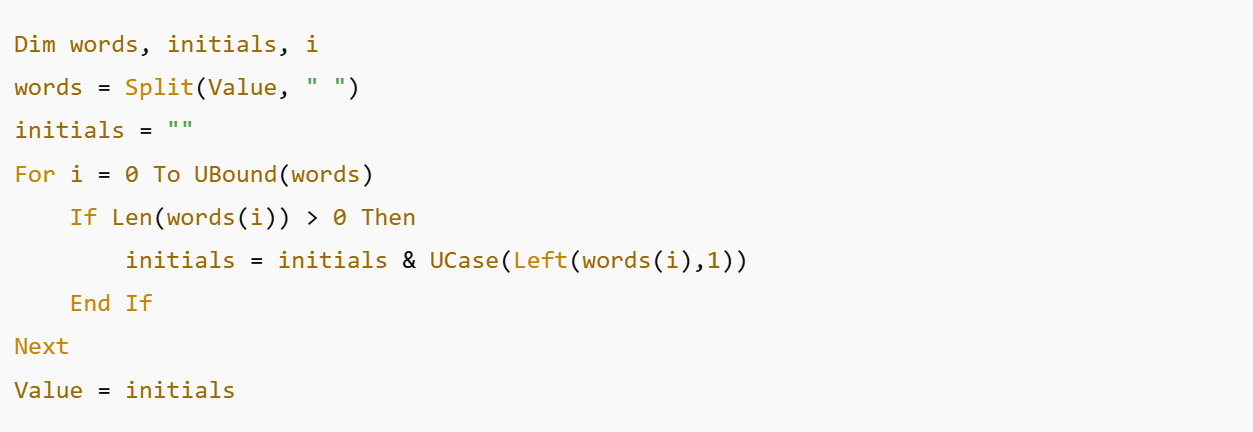
这个脚本的意思是:
把输入的句子按照空格分成多个单词。
从每个单词中提取第一个字母。
拼在一起,形成首字母缩写。
预览效果:
输入“John Doe”,显示“JD”。
小贴士:
中间一定要有空格,不能是其他符号,不然提取不出来。
预览效果正常的话,就可以直接打印。
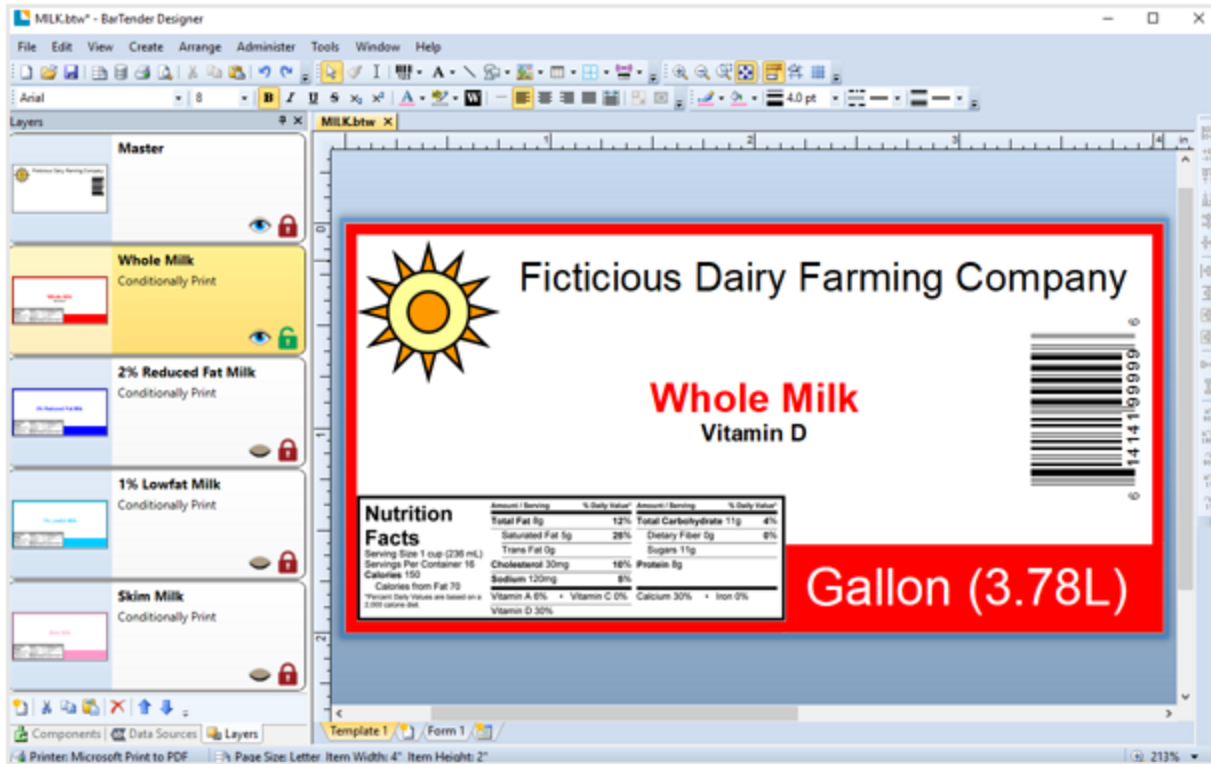
二、Bartender字体如何调间距
有时候,标签上的字看起来太挤或者太松散,看着就不舒服。这时候,就得调整一下字体间距,让标签排版更整齐好看。
(1)调整字符间距(字与字之间的空隙)
操作步骤:
打开文本属性:
右键点击文本框,选择属性。
找到字体设置,点击高级按钮。
调整字符间距:
看到“字符间距”选项了吗?默认是100%。
想要字松一点,就把值调大,比如120%。
想要字紧一点,就把值调小,比如80%。
效果预览:
间距变大时,字和字之间更开阔,看起来不那么挤。
间距变小时,字会靠得更近,更紧凑一些。
(2)调整行间距(行与行之间的空隙)
有时候,一个标签上有几行字,行与行之间太挤,视觉上有点乱。这时候可以调整一下行间距。
操作步骤:
打开段落设置:
右键点击文本框,选择属性。
找到段落,在里面找到“行间距”设置。
设置行间距:
有几种方式:
单倍行距: 默认值,比较紧密。
1.5倍行距: 松散一些,适合长文本。
精确值: 直接输入一个数值,比如8pt、10pt,控制更精确。
效果预览:
行距大了,看起来更整齐。
行距小了,内容更紧凑。
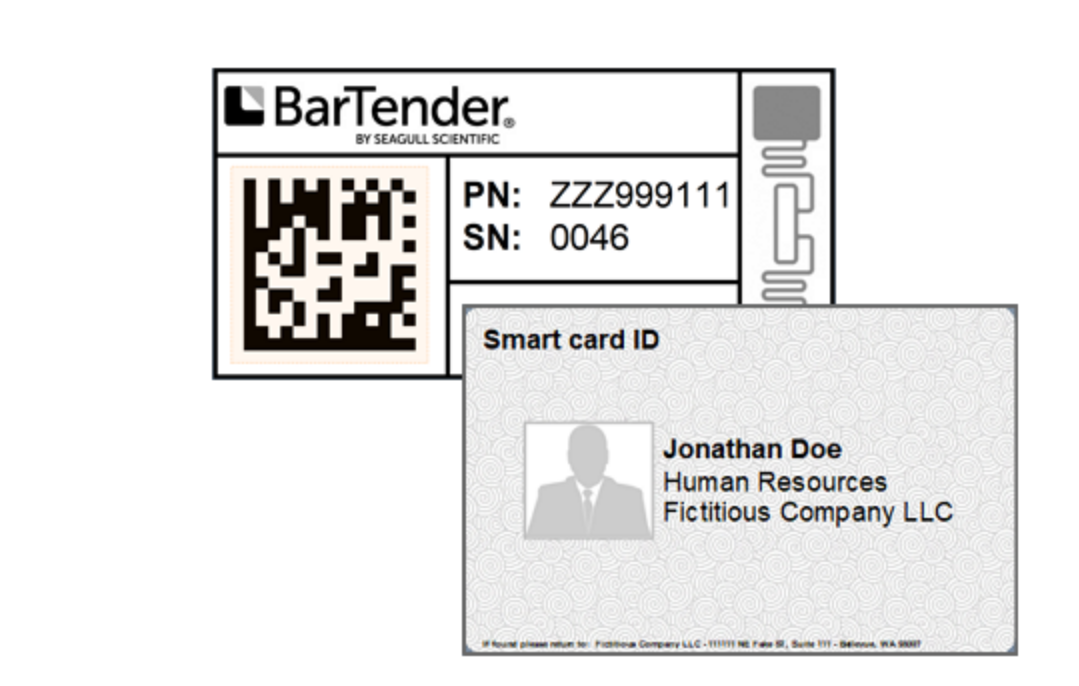
三、怎么提高打印效率
这里有一些小技巧来帮你提高打印效率:
(1)批量设置更省事
如果你经常做这种首字母提取或者间距调整,建议先做一个模板。以后直接用这个模板,就不用每次都重新设置。
(2)注意打印预览
有时候,预览里看着还挺好,但打印出来发现效果不对。可能是因为打印机设置和软件不一致,最好先打个样,看看实际效果。
(3)不同字体差异大
有的字体本身就很宽,比如Arial,有的就比较紧凑,比如Courier。调间距之前,先试试换个字体,说不定直接换个字就合适了。
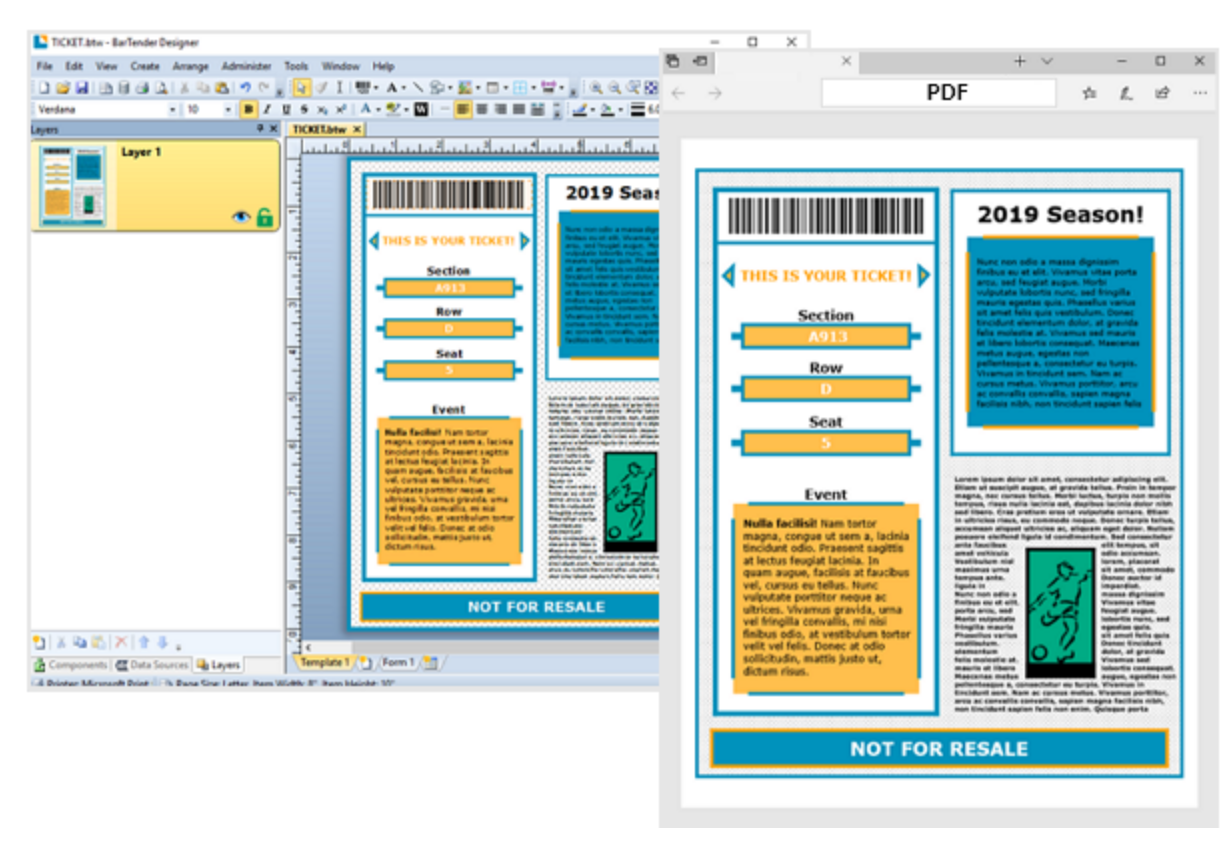
四、总结
在Bartender里,提取首字母和调整字体间距,用对方法真的不难。只要熟悉脚本提取技巧,学会调节字符和行间距,标签看起来就会更专业、更整洁。
希望这些简单实用的方法能帮到你,有什么问题随时来问!
展开阅读全文
︾
标签打印软件下载 | 条码打印软件使用教程 | BarTender经典案例 | 隐私条款 | 网站地图 | 关于我们