发布时间:2024/08/10 13:54:55
在现代标签打印领域,Bartender作为一款强大的标签设计与打印软件,广泛应用于各种行业中。无论是在条形码标签的设计、快递标签的制作还是批量打印的操作中,Bartender都发挥了重要的作用。然而,用户在使用过程中经常会遇到如何设置纸张大小以及如何查看打印记录等问题。本文将详细解答这些问题,并提供有效的解决方案,确保用户能够高效、精准地完成标签打印任务。
一、bartender如何设置纸张大小?
在Bartender中设置纸张大小是确保标签打印质量和准确性的关键步骤。正确的纸张设置不仅能避免打印错误,还能提高打印效率。以下是设置纸张大小的具体步骤:
1. 打开Bartender软件:启动Bartender软件,进入主界面。
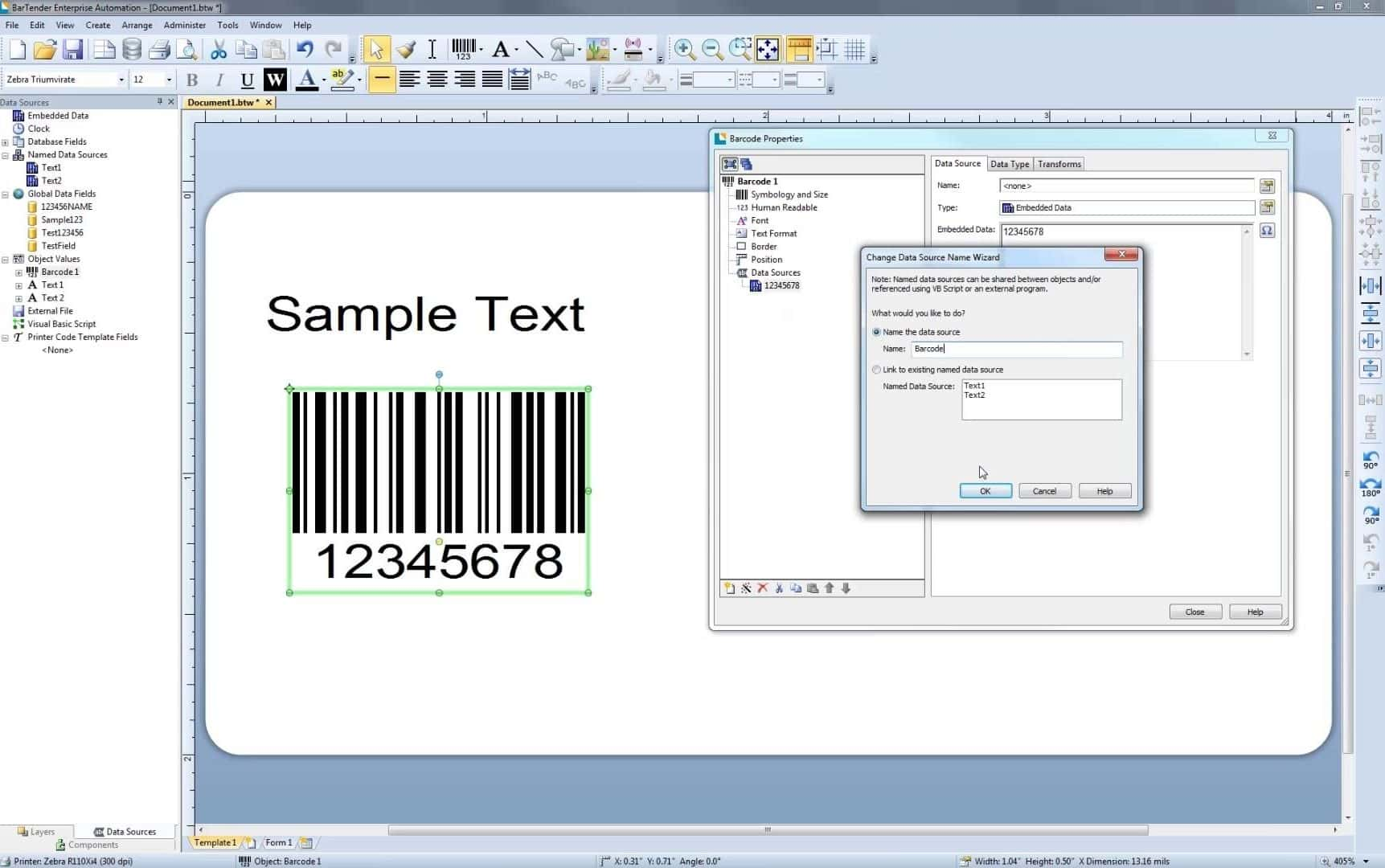
2. 选择标签模板:在软件主界面中,选择您要编辑的标签模板。如果您还没有创建标签模板,可以通过点击“新建标签”来创建一个。
3. 进入打印设置:在标签模板编辑界面中,点击“文件”菜单,选择“打印设置”选项,进入打印设置界面。
4. 调整纸张大小:在“打印设置”界面中,点击“纸张”选项卡。在这里,您可以选择预设的纸张大小,或者点击“自定义”按钮,根据实际需要设置纸张的宽度和高度。如果您的标签纸张规格不在预设列表中,您可以通过输入纸张的精确尺寸来进行自定义设置。
5. 保存设置:完成纸张大小的调整后,点击“确定”保存设置。此时,您可以看到标签模板已经按照新的纸张大小进行了调整。
6. 预览和打印:在保存设置后,可以通过“打印预览”功能检查标签的打印效果,确保标签内容不会超出纸张范围。如果一切设置无误,可以进行实际打印操作。
二、bartender怎么查看打印记录
查看打印记录是Bartender软件中一个非常实用的功能,它能够帮助用户跟踪和管理已打印的标签,方便后续的审核和统计。以下是查看打印记录的步骤:
1. 打开Bartender软件:启动Bartender软件,进入主界面。
2. 访问打印记录功能:在软件主界面中,选择“打印历史记录”选项。通常,这个选项位于软件的工具栏或菜单栏中。
3. 查看打印记录:在“打印历史记录”界面中,您可以看到所有已打印标签的记录。这些记录通常包括打印日期、标签模板名称、打印数量以及打印状态等信息。您可以根据需要筛选和排序这些记录,以便快速找到特定的打印记录。
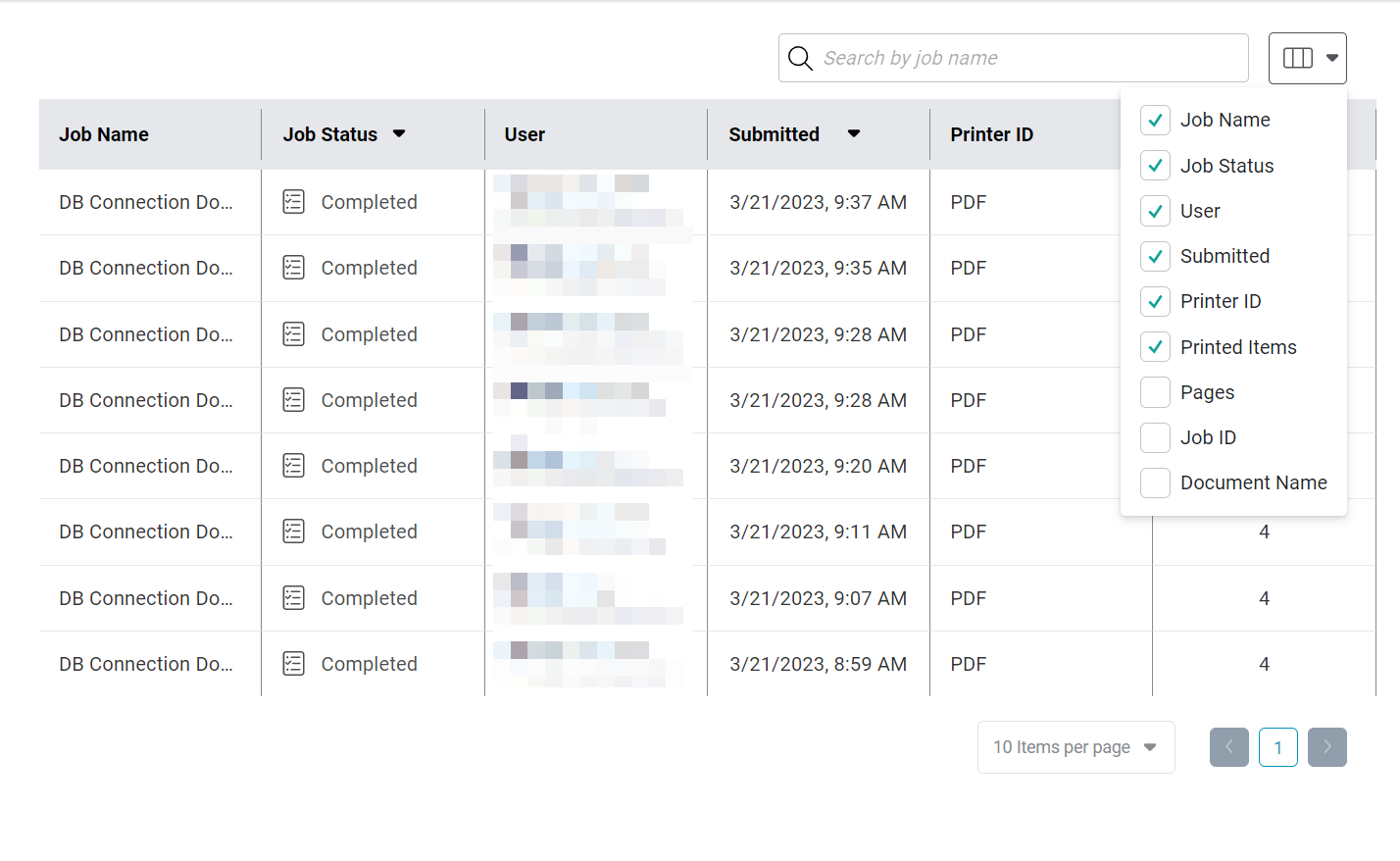
4. 导出和分析:如果需要进一步分析打印数据,可以使用“导出”功能,将打印记录导出为Excel或CSV格式。这使得用户可以在其他数据分析工具中进行详细的统计和分析。
5. 检查打印日志:Bartender还提供了详细的打印日志功能,可以记录打印过程中发生的所有事件和错误信息。通过查看打印日志,您可以快速定位和解决打印过程中遇到的问题。
三、bartender打印机连接失败
在使用Bartender进行标签打印时,打印机连接失败是一个常见的问题。这可能由多种因素引起,包括打印机设置错误、驱动程序问题或硬件故障。以下是一些解决Bartender打印机连接失败问题的建议:
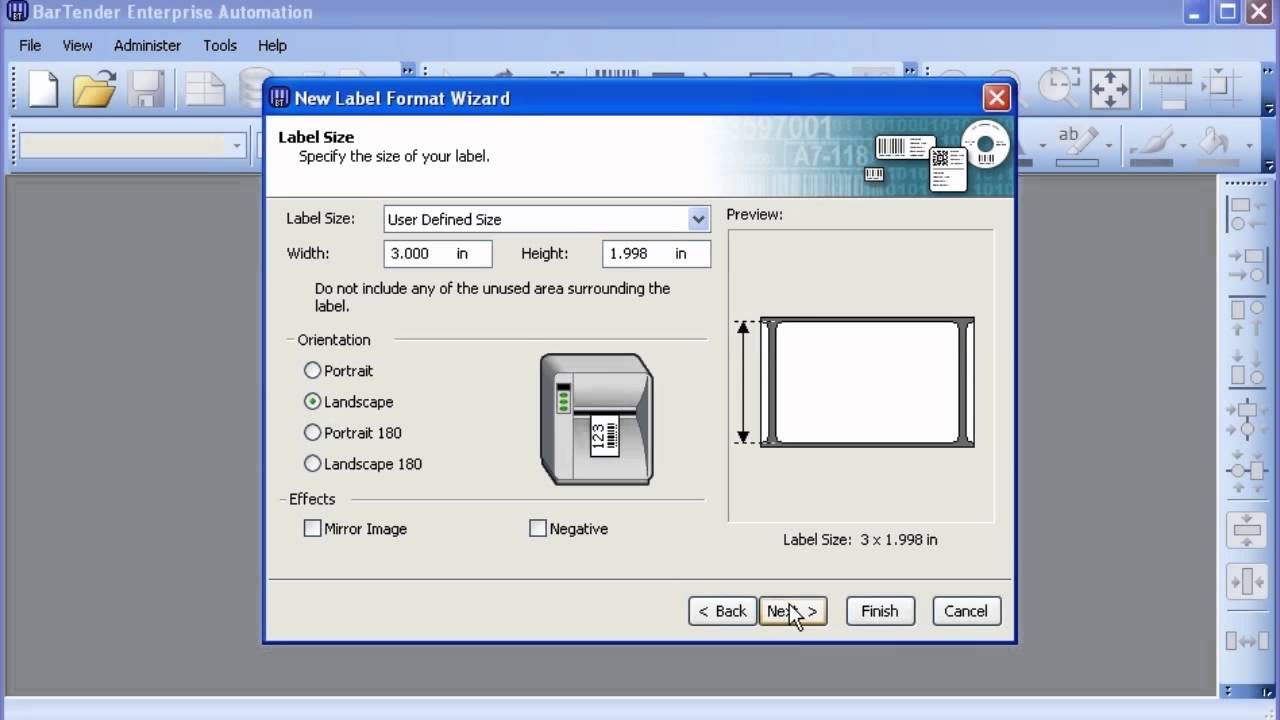
1. 检查打印机连接:确保打印机与计算机的连接正常。检查打印机的电源线和数据线是否正确连接,确保打印机已开启并正常工作。
2. 确认驱动程序安装:打印机驱动程序是否安装正确是影响打印机连接的关键因素。前往打印机制造商的官方网站下载并安装最新的驱动程序,确保驱动程序与Bartender软件兼容。
3. 设置打印机端口:在Bartender软件中,进入“打印机设置”界面,确认打印机的端口设置是否正确。如果打印机通过USB连接,确保选择了正确的USB端口。如果使用网络打印机,检查网络连接是否正常,并确保打印机的IP地址配置正确。
4. 重启打印机和计算机:有时,简单的重启可以解决打印机连接问题。尝试重启打印机和计算机,然后重新启动Bartender软件进行打印操作。
5. 检查打印机状态:在打印机的控制面板上检查是否有任何错误提示,例如纸张卡住或墨水不足等问题。如果发现错误,按照打印机的操作手册进行相应的处理。
6. 联系技术支持:如果以上方法无法解决问题,建议联系打印机制造商或Bartender软件的技术支持团队,获取专业的帮助和解决方案。
总结
通过本文对“bartender如何设置纸张大小?bartender怎么查看打印记录”以及相关问题的详细解析,相信您也会对Bartender的使用有更深入的了解。在实际操作中,设置正确的纸张大小、有效地查看打印记录以及解决打印机连接问题,都是确保标签打印顺利进行的重要环节。希望本文的内容能够帮助您更好地掌握Bartender软件的使用技巧,提高工作效率,确保标签打印任务的圆满完成。
展开阅读全文
︾
标签打印软件下载 | 条码打印软件使用教程 | BarTender经典案例 | 隐私条款 | 网站地图 | 关于我们