发布时间:2024/11/25 16:45:14
今天我们聊聊Bartender软件的一些实用技巧,尤其是如何把模板作为数据源用,还有怎么设置数据库,轻松批量打印各种标签,省时又省力。相信很多人刚开始用Bartender时,可能会对这些操作有点迷茫,别担心,今天我会给你们详细讲解,保证让你能轻松搞定这些操作,效率直接提升。
一、bartender如何将模板作为数据源?
如果你有一个模板,然后用一个文件(比如Excel表格)来批量填充每个标签上的内容,Bartender就是这么神奇。你可以把Excel、CSV或者其他格式的文件当作数据源,批量打印出各种内容不同但格式相同的标签。具体怎么做呢?跟我一起看看:
先准备好标签模板
打开Bartender,选择一个空白的标签模板,或者你已经设计好的标签模板。设计模板时可以加入文本框、条形码、图片等,所有你想要的元素都可以提前设置好。
选择数据源类型
现在,点击“数据源”按钮,选择你想用的数据源类型,Bartender支持很多数据源,比如Excel、CSV文件,甚至数据库都可以。选定好之后,点击“连接”,Bartender就会让你选择你存储数据的文件了。
链接数据源并关联字段
把数据源选好后,Bartender会自动读取文件里的数据,显示出里面的字段(比如商品名、价格、条形码等)。接下来,你需要做的就是把数据源里的字段和标签模板里的元素一一对应起来。这样,每次打印时,Bartender会自动从文件里提取对应的数据,填充到模板里。
预览并调整
配置好数据源后,你可以点击“预览”按钮,看看效果。如果有地方不合适,可能需要调整一下模板布局,确保每个字段都能清楚显示。
简单吧?通过这些步骤,bartender如何将模板作为数据源就搞定了。只需要更换数据源文件,Bartender就会自动填充数据,轻松批量打印。
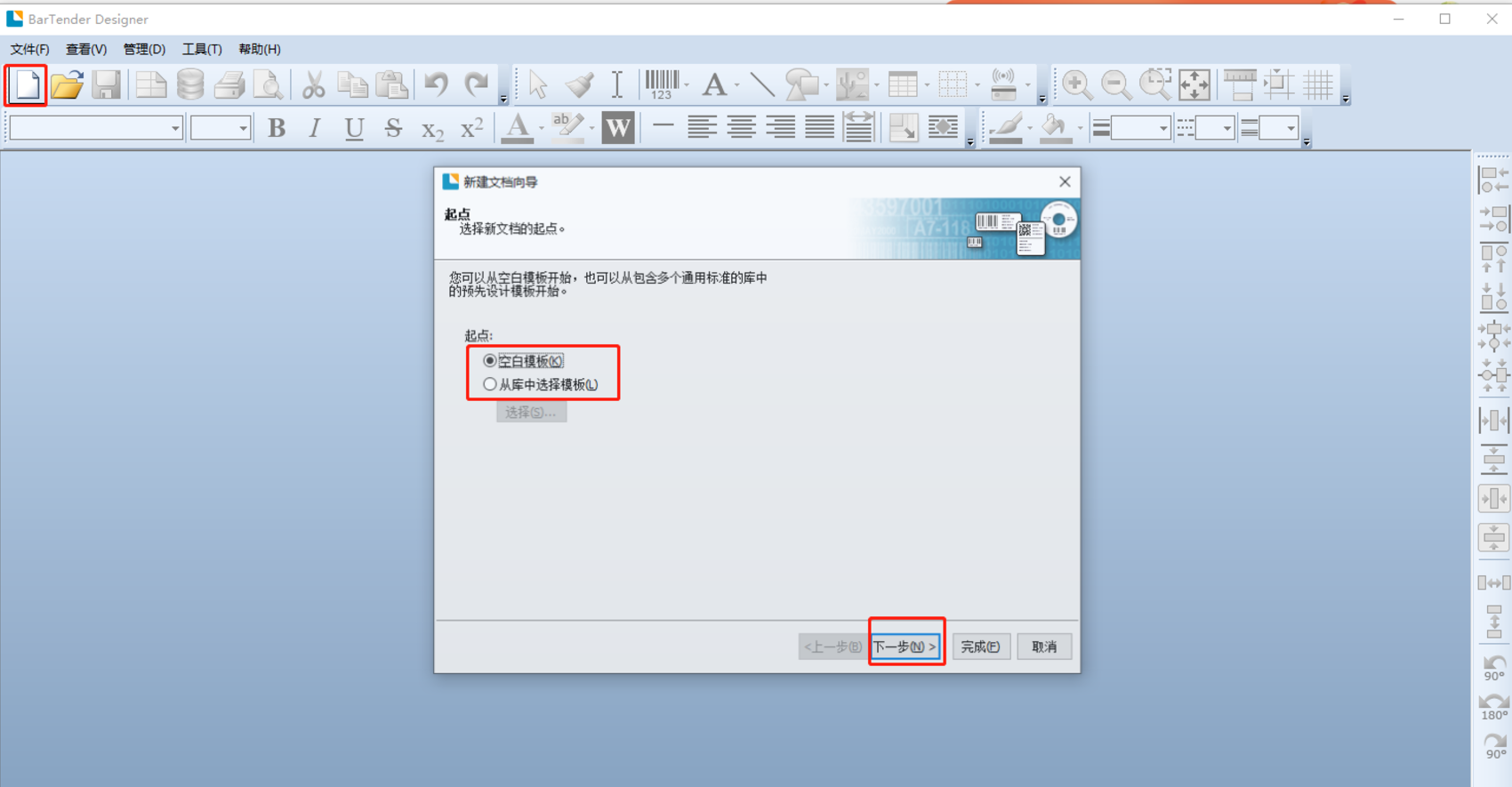
二、bartender怎么设置数据库
有时候,数据源不止是一个简单的文件,很多时候我们会用数据库来存储和管理大量数据。好消息是,Bartender也支持从数据库直接获取数据。这样一来,无论是商品数据还是客户信息,都能快速导入,不用手动输入,超高效。下面是如何设置数据库的步骤:
选择数据库作为数据源
打开Bartender后,选择“数据源”选项,然后选择“数据库连接”。这里,你可以选择数据库的类型,比如SQL Server、MySQL等。如果你有现成的数据库配置,直接选择并连接即可。
输入数据库连接信息
这一步,你需要输入一些数据库的连接信息,包括数据库的地址、端口号、用户名和密码。把这些信息填好后,Bartender会帮你自动连接数据库,开始提取数据。
选择需要的数据表和字段
连接好数据库后,Bartender会显示该数据库里的所有表格。你可以选择你需要的表格,比如商品表、客户表等。然后,选定你需要的数据字段,比如商品名称、条形码、价格等。
关联字段到模板元素
选择好数据库表格和字段后,接下来就要做一个非常重要的操作,就是把数据库的字段和你标签模板中的元素一一对应。这样,每次打印标签,Bartender就会自动提取数据库中的数据,填充到标签中。
预览并测试
配置好数据库和字段关联后,可以点击“预览”按钮查看效果。检查一下标签上显示的内容是否准确,如果有需要调整的地方,可以修改模板。
这些步骤完成之后,bartender怎么设置数据库的问题也解决了。通过数据库作为数据源,你就能快速从数据库中提取数据,批量生成标签,特别适合需要大量数据处理的场合。

三、bartender怎么添加表格
在很多标签设计中,表格是一种常见的元素。尤其是当你需要打印商品清单、库存记录或者多个信息时,表格可以帮助你清晰地展示数据。在Bartender中,添加表格非常简单,下面是具体的步骤:
选择表格工具
在设计界面中,找到“表格”工具,点击它。你会看到一个空白的表格框出现在设计区域。你可以自由调整它的大小,放置到合适的位置。
设置行和列的数量
根据你需要展示的数据,决定表格的行和列数。如果你想展示10条商品信息,设置行数为10;如果每条商品需要展示3个字段(比如商品名、价格、数量),就设置列数为3。
绑定数据源到表格
一旦设置好表格的行列,接下来就是最重要的部分:把数据源中的字段绑定到表格的每一列。例如,商品名称绑定到第一列,价格绑定到第二列,数量绑定到第三列。这样,每次打印时,Bartender就会从数据源中提取数据,自动填充到表格中。
调整表格样式
在表格设置完成后,你可以进一步调整它的样式,比如改变字体、调整列宽、增加表格边框等。通过调整这些样式,表格会看起来更加清晰、美观,也能更符合实际的打印需求。
预览并打印
完成表格设计后,点击“预览”按钮查看效果。确认表格显示正常后,就可以开始批量打印了。表格能清晰地展示多条数据,特别适合用在商品标签、批量数据打印等场合。
通过这些步骤,你就能轻松完成bartender怎么添加表格的操作,让你的标签设计更加清晰、直观。
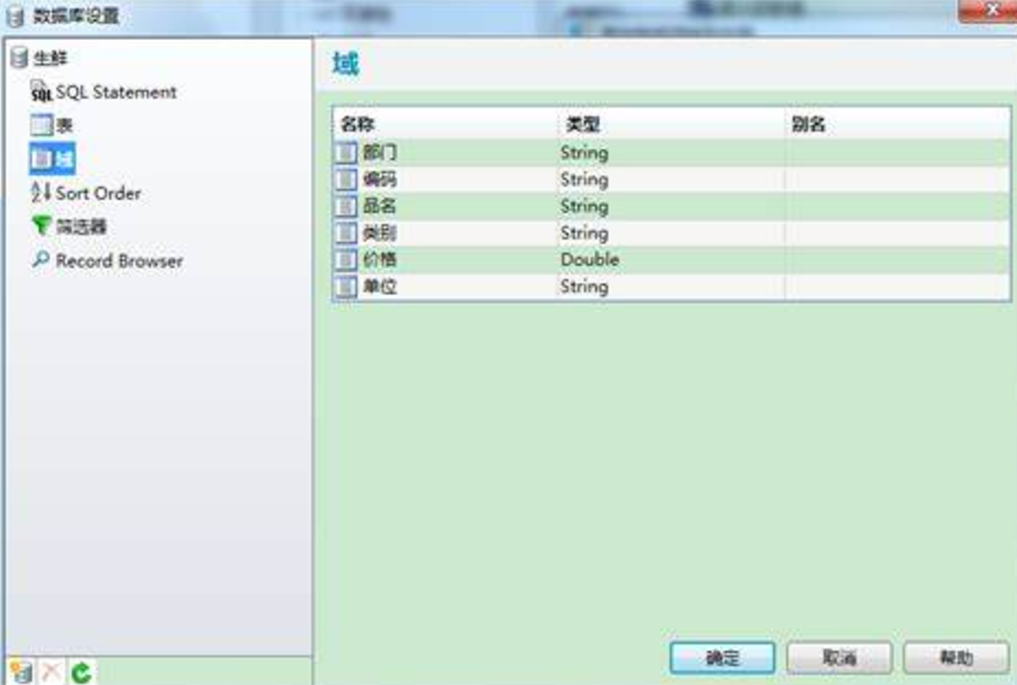
图3:添加表格
总结
今天我们讲了很多关于Bartender的实用技巧,像bartender如何将模板作为数据源、bartender怎么设置数据库,。掌握了这些技巧后,你可以大大提升标签设计和打印的效率,特别是当你需要处理大量数据时,数据库和模板数据源的结合能够让你轻松完成工作。相信大家通过这些操作,能在Bartender的使用上更加得心应手,提升整体工作效率。
展开阅读全文
︾
标签打印软件下载 | 条码打印软件使用教程 | BarTender经典案例 | 隐私条款 | 网站地图 | 关于我们