发布时间:2019/08/28 09:03:22
生活中,随着网络技术和二维码技术的完善、普及,很多人手机扫某个二维码后,就会自动跳转该内容(比如,扫码加群),如果你不知道制作流程,是不是觉得很神奇,究竟什么原理?目前可以实现这种技术的方式或软件有哪些? 今天,小编就带您破解这一技术。BarTender作为条码打印软件的领跑者,对于扫码跳转这样的小事,so easy。本文以扫码加群为例演示制作二维码流程并链接跳转。
1. 设计模板视图下,单击工具栏中的条码生成按钮,在“更多条形码”中创建QR Code二维码。
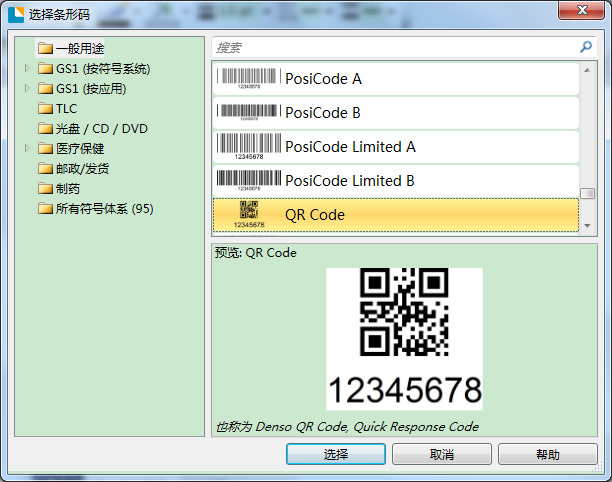
2. 双击该二维码,在弹出的条形码属性中,通过“符号体系特殊选项”设计条码外观,在可读性中将二维码的可读性设置为“无”。
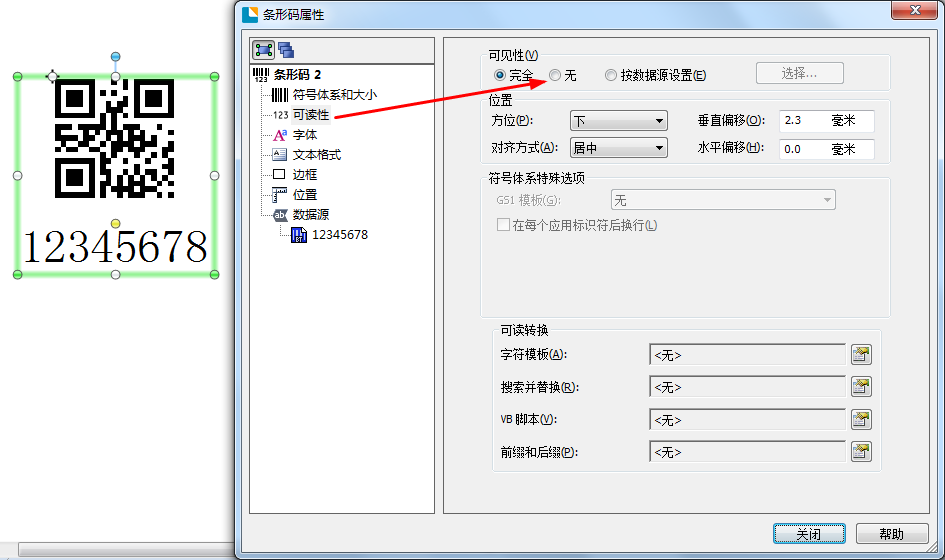
1. 找到相关群,这里以“Bartender条码打印软件”官方群为例,以“复制加群链接”方式分享该群,然后复制链接。
2. 在数据源选项卡中,填写您想跳转地址的完整链接,例如“Bartender条码打印软件”官方群为“https://jq.qq.com/?_wv=1027&k=49Gv43M”。单击关闭即可。
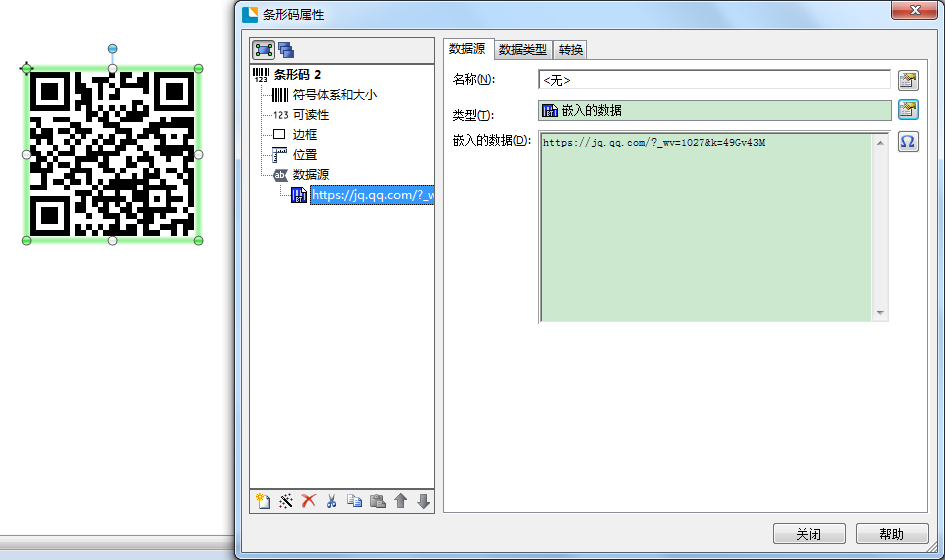
3. 此时,标签中生成的二维码,通过手机QQ等扫描可直接跳转至“Bartender条码打印软件”官方群;
1. 设计模板视图下,单击对象工具栏上的图片按钮,在出现的下拉列表中选择嵌入的图片;本文以选择从文件插入为例,接着浏览查找并选择所需图片文件。
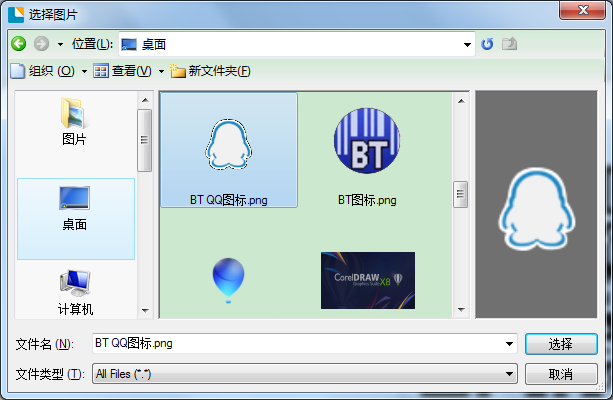
2. 在模板设计区域拖动鼠标,确定图片大小(图片不宜过大,以免信息被遮挡),这样BarTender导入图片就初步完成了。然后选择两对象,水平垂直居中
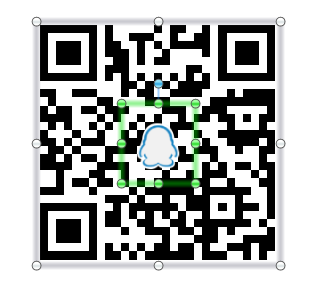
模板视图下,单击主菜单上的创建文本图标“A”按钮,从下拉菜单中选择“单行”,在模板区域中单击,双击文本,输入所需内容。若需要移动文本对象位置,可将鼠标放置在边框线上,当光标呈十字箭头形状时,即可移动文本。
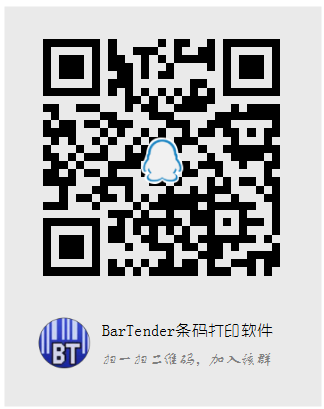
对于圆形图片的编辑,BT还不是很成熟,只能通过“编辑图片”获取外部编辑器(即系统自带‘画图’工具)来裁剪图片,但不能设置透明或固定的形状,所以建议在图像处理软件中做好相关图片的处理。
以上案例就是使用BarTender制作二维码并链接跳转的具体操作步骤,你学会了么?更多关于BarTender标签设计软件的应用案例及使用教程,欢迎至BarTender官网搜索查询。
展开阅读全文
︾
标签打印软件下载 | 条码打印软件使用教程 | BarTender经典案例 | 隐私条款 | 网站地图 | 关于我们