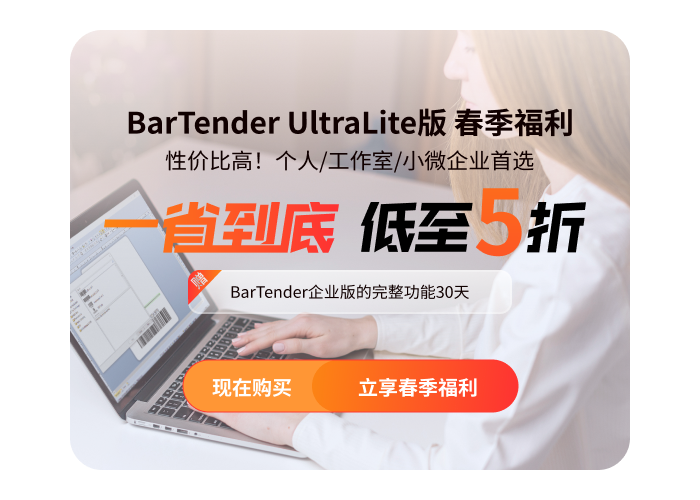
发布时间:2023/05/12 14:30:15
Bartender是一款功能强大的标签条码打印软件,广泛应用于各行各业。在实际应用中,用户可能需要连续打印多个标签,或者打印不同内容的标签。本文将详细介绍Bartender连续打印的设置方法,分析Bartender不同内容连续打印的操作步骤。
一、Bartender连续打印怎么设置?
要在Bartender中进行连续打印,您可以按照以下步骤设置:
1、打开Bartender并创建一个新的标签模板。
2、在模板中添加所需的字段,例如商品名称、价格等等。
3、选择“文件”菜单,然后点击“打印”。
4、在打印窗口中,选择需要使用的打印机,并在“数量”框中输入所需的打印数量。
5、在“选项”选项卡中,找到“合并数据”选项,并确保其被选中。
6、然后,单击“浏览”按钮,选择包含要打印数据的Excel或其他类型的文件。
7、调整任何其他选项,例如标签大小和方向等。
8、单击“打印”按钮,然后Bartender将开始打印连续标签。
二、Bartender不同内容连续打印
在某些情况下,用户可能需要连续打印不同内容的标签。Bartender软件支持使用数据源来实现这一需求。以下是使用Bartender不同内容连续打印的步骤:
1. 打开Bartender软件,创建或打开一个标签文档。
2. 为需要动态更改的内容设置数据源。例如,如果需要为每个标签打印不同的序列号,可以为序列号文本框设置数据源。
3. 在工具栏中选择“数据库”工具,或者从“文件”菜单中选择“数据库连接”选项,打开“数据库连接”对话框。
4. 在“数据库连接”对话框中,选择合适的数据库类型(如Excel、Access、SQL Server等),然后点击“浏览”按钮,找到并选择数据库文件。
5. 设置好数据库连接后,点击“确定”按钮关闭“数据库连接”对话框。此时,Bartender软件将自动将数据库中的数据与标签文档中的数据源进行关联。
6. 点击工具栏中的“打印”按钮,或者从“文件”菜单中选择“打印”选项,打开“打印”对话框。
7. 在“打印”对话框中,找到“标签数量”设置。输入需要连续打印的标签数量,例如10张。
8. 点击“打印”按钮,Bartender软件将开始连续打印不同内容的标签。
通过以上步骤,用户可以实现Bartender不同内容连续打印的需求。这种方法适用于需要打印个性化内容的场景,如序列号、客户信息等。
三、Bartender数据源怎么设置
Bartender软件支持多种数据源,如文本、数字、日期、时间、数据库字段等。以下是设置Bartender数据源的方法:
1. 在标签文档中,双击需要设置数据源的对象(如文本框、二维码等),打开“属性”对话框。
2. 在“属性”对话框中,找到“数据源”选项卡。
3. 在“数据源”选项卡中,选择合适的数据源类型。例如,如果需要将数据库中的数据添加到标签中,可以选择“数据库字段”数据源。
4. 根据所选数据源类型的不同,设置相应的参数。例如,如果选择了“数据库字段”数据源,需要选择相应的数据库表和字段。
5. 设置好数据源后,点击“确定”按钮关闭“属性”对话框。此时,Bartender软件将自动将数据源与标签文档中的对象进行关联。
通过以上方法,用户可以为Bartender标签文档设置数据源,实现动态内容的打印。注意,这些是基本步骤,而在实际操作中可能需要使用其他选项或功能来设置Bartender的数据源。
总之Bartender是一款非常强大的标签条码打印软件,能够轻松地进行连续打印以及不同内容的连续标签打印,并提供了丰富的数据源设置选项。如果您需要一个专业的标签条码打印软件,Bartender绝对是值得推荐的选择。
展开阅读全文
︾
标签打印软件下载 | 条码打印软件使用教程 | BarTender经典案例 | 隐私条款 | 网站地图 | 关于我们