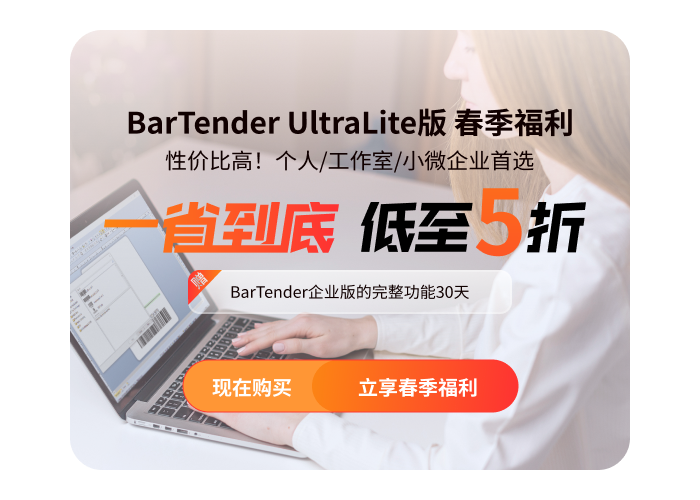
发布时间:2021/01/21 10:28:50
相信大家一定会在超市中或者其他生产环境下,购买供应商自制的食品。通常这些食品不会像从工厂购买的食品一样,各项指标都清楚的印在包装袋上,没有明确的成分表或者日期,条形码,以及其他需注明的信息,不仅对消费者的挑选,购买,带来困扰,对供应商的生产也会带来麻烦。
如何能让这些食品,像工厂生产的食品一样,有自己的标签呢?本案例将利用BarTender条形码制作软件,制作食品标签。
食品标签中,至少包括食品的配料表,食品的生产日期及保质期。其次,食品的售价也不可或缺。在一些特殊环境中,还需要条形码,来记录这些信息。
打开BanTender 2019(win系统)条形码制作软件,新建“空白模板”点击“下一步”,设置相对应的打印机信息,文档属性以及打印机属性。设置完成后点击“下一步”,根据向导提示,完成接下来的设置,点击“完成”后,可以看到新建的模板,如图1。
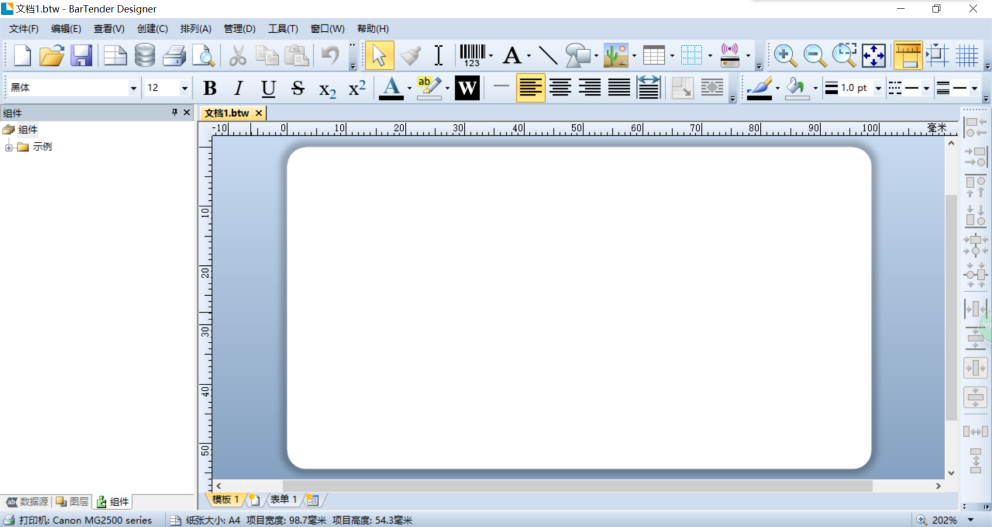
点击菜单中的“创建”按钮,在下拉菜单中,点击“文本”,此时可以看到文本的下拉菜单中的选项,在这个案例中,使用到的是文本框。
点击“多行”按钮,在模板中创建文本框。
在文本框中填上所需要的文字,如图2。
注意:需要使用数据库连接批量打印的数据,需要放在单独的文本框内。
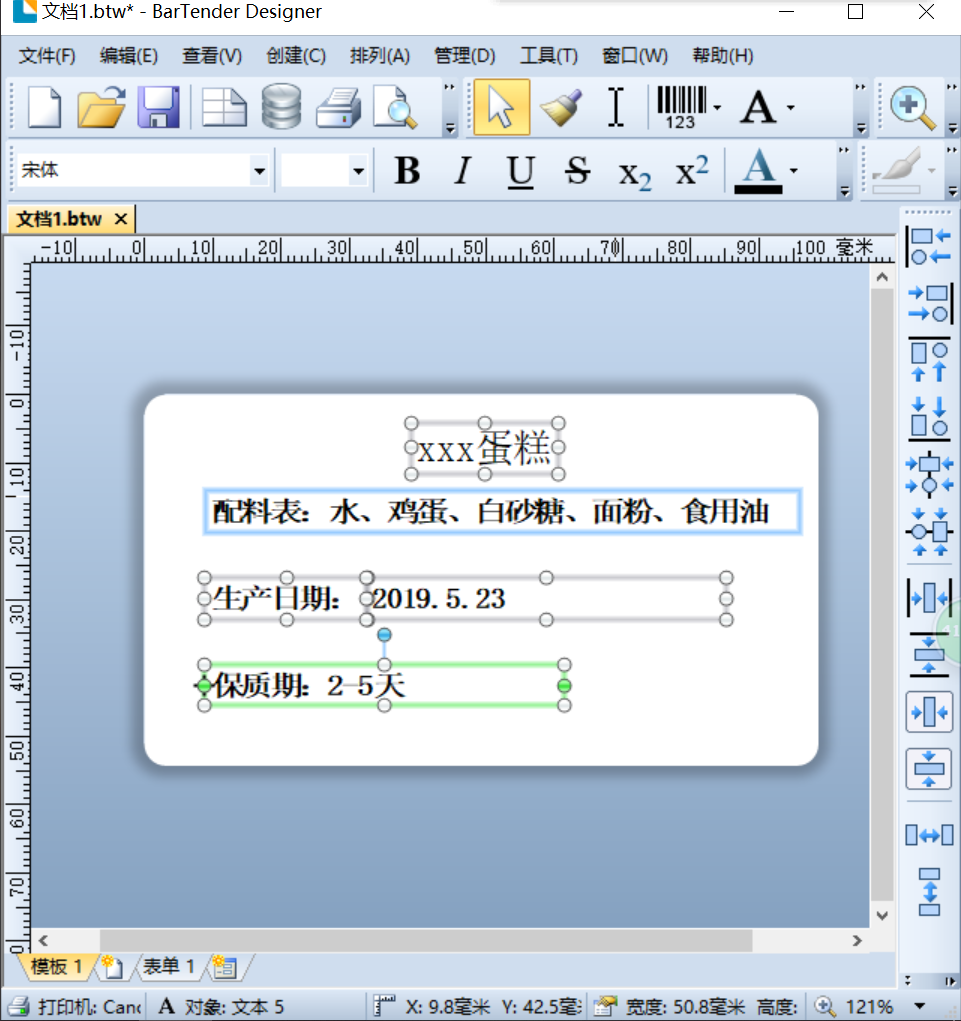
放置好文本框并编辑完内容后,设置所需要的字体、字体大小、字体样式。
设置完后,将文本框对齐,点击菜单中的“排列”,在下拉菜单中点击“调整”,设置水平、垂直的文本框样式,如图3。

完成后,为标签放置条形码。
点击“创建——条形码”,根据所需类型,选择条形码样式。如图4。
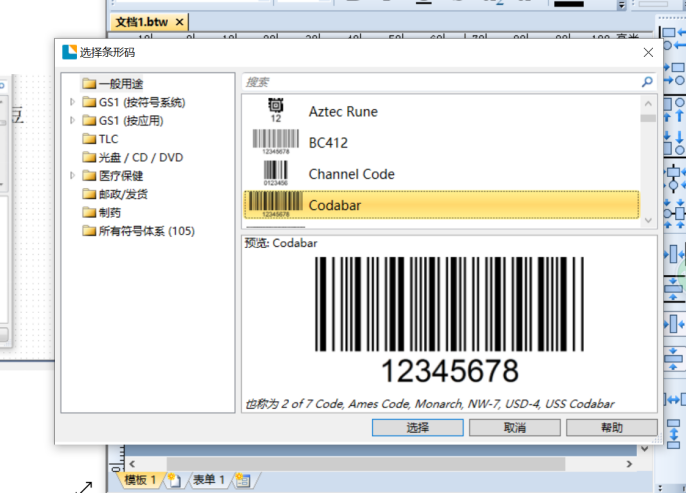
将条形码放置在模板的合适位置,至此,模板制作完毕,如图5。
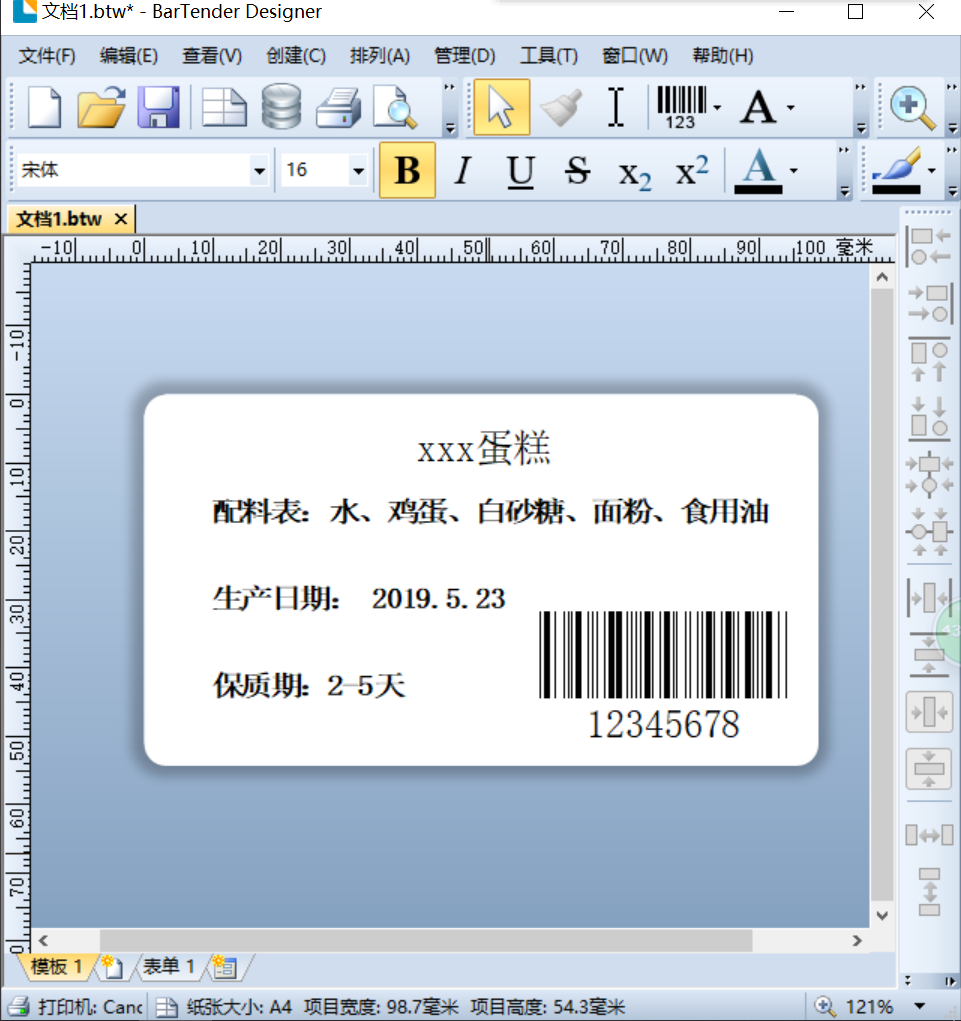
五、批量打印
使用BarTender条形码制作软件中的批量打印功能时,要连接到数据库,此处以生产日期及文本类数据库为例,制作连接到数据库批量打印文本。
选中含有日期的文本框,右键,点击“属性”,在“数据源”菜单下点击“数据库设置”类型选择“数据库字段”,如图6,点击“下一步”。
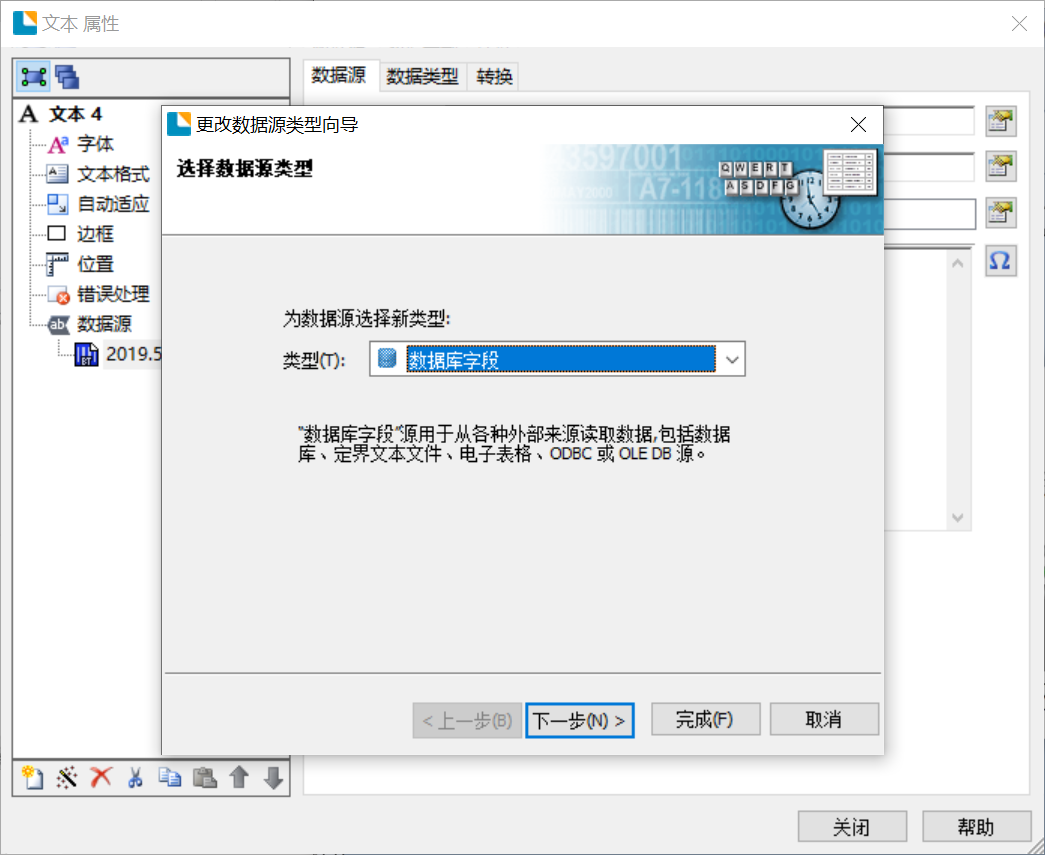
选择所需要的数据库,本例中,选择“文本文件”,如图7。
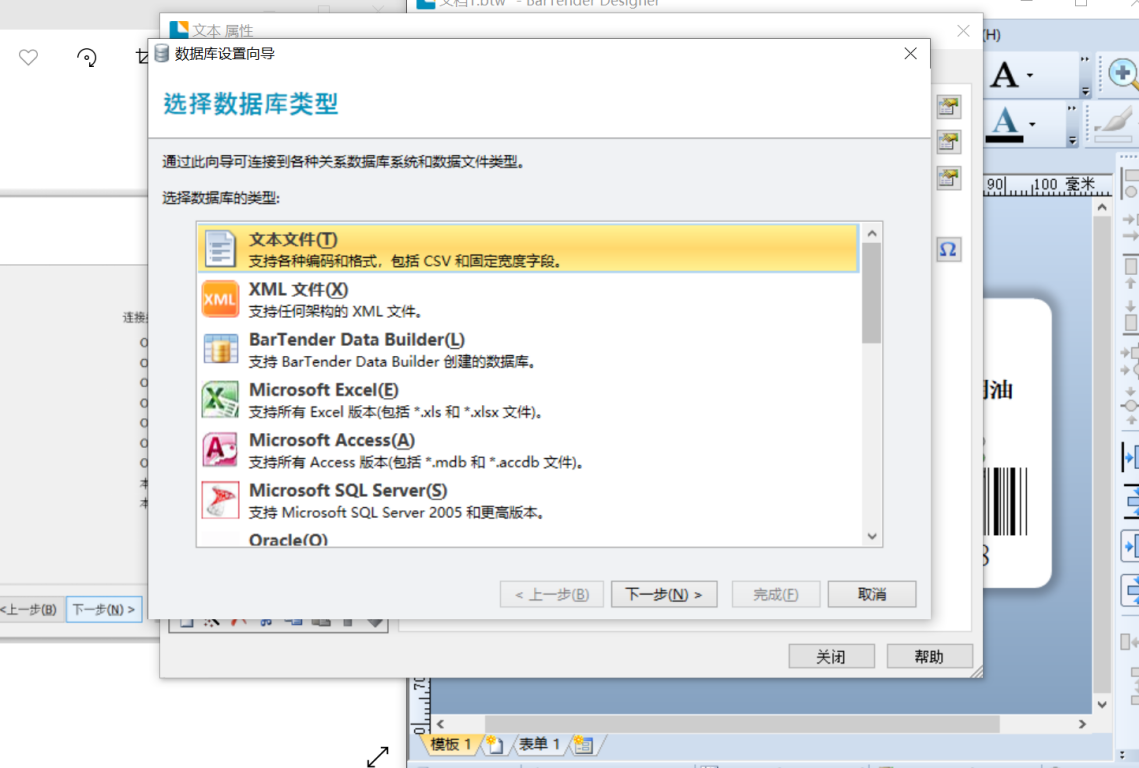
点击下一步后,选择数据文件所在的地址,并设置相对应的编码名,文本文件数据就选择UTF-8,点击下一步。
根据数据文件中数据的格式完成设置,点击“下一步”,如图8。
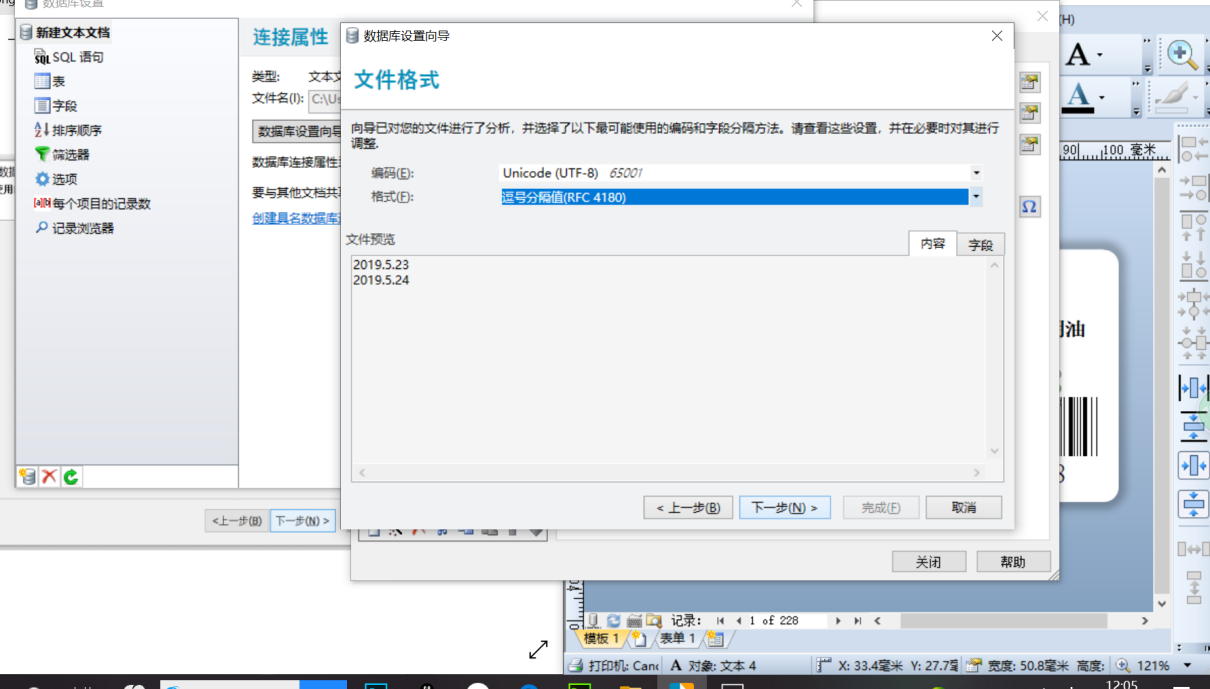
点击“下一步”后,设置连接属性,如图9。
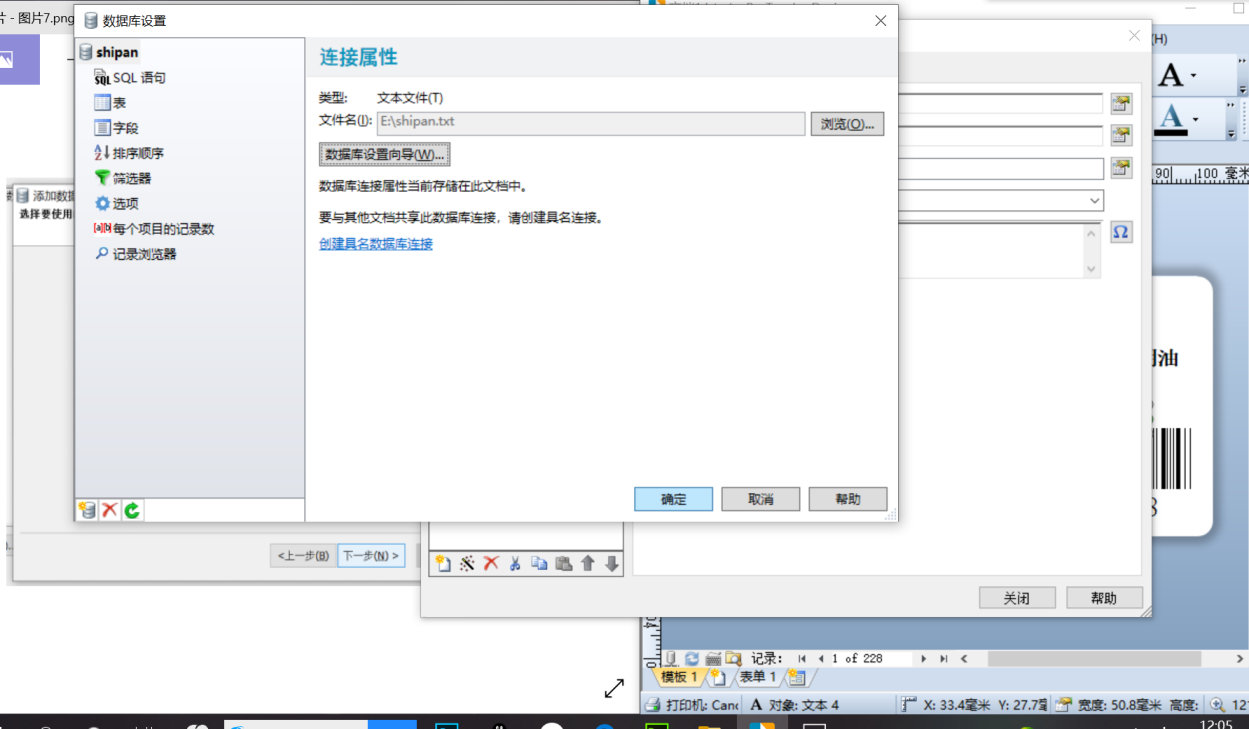
点击“确认”后,点击“关闭”,此时,数据库设置完成。
此时,在BarTender条形码制作软件中制作完成的模板就可以做打印使用了。
以上就是制作食品标签的全部过程了,想要查看更多关于BarTender条形码制作软件的信息,以及BarTender的使用教程和其他案例,请访问BarTender中文官网。
作者:123abc
展开阅读全文
︾
标签打印软件下载 | 条码打印软件使用教程 | BarTender经典案例 | 隐私条款 | 网站地图 | 关于我们