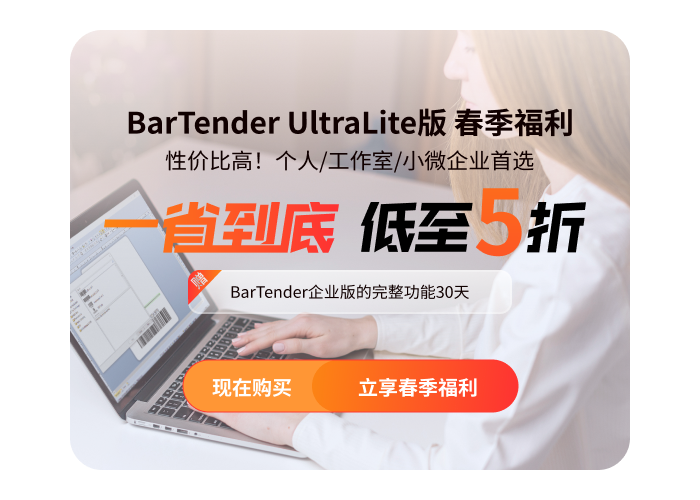
发布时间:2023/08/03 13:50:29
当我们需要在企业中打印一些专业的条形码标签或者RFID标签时,Bartender无疑是我们最好的选择。然而,如何正确地调整Bartender打印标签的位置以及如何进行标签打印设置,却是许多用户所关心的问题。在这篇文章中,我们将详细介绍Bartender打印标签位置调整,Bartender标签打印设置教程,帮助你更好地理解和使用这个功能强大的标签设计软件。
一、Bartender打印标签位置调整
打印标签的位置调整是一个关键的步骤,因为它会直接影响到打印出来的标签是否符合我们的需求。以下是一些基本步骤:
1.首先,打开Bartender软件,并在"文件"菜单中选择"打开",找到你需要打印的标签模板。
2. 点击"打印"按钮,这将打开打印窗口。
3. 在打印窗口中,你可以看到一个预览区域,这个区域显示的是标签在实际打印出来后的样子。你可以通过点击和拖动预览区域中的标签,来调整其在实际打印出来时的位置。
4. 在完成位置调整后,点击"确定"按钮,你的设置就会保存下来。
二、Bartender标签打印设置教程
在Bartender中,你可以调整很多打印设置,以满足你的特定需求。以下是一些常见的打印设置:
1.打开Bartender软件,点击"文件"菜单中的"打印设置"。
2.在打开的窗口中,你可以看到很多选项,如打印质量、打印速度、纸张类型等。
3.你可以根据你的需求,调整这些设置。例如,如果你需要打印的标签需要更高的打印质量,你可以调高打印质量的设置。
4.在调整完设置后,点击"确定"按钮,你的设置就会保存下来。
三、Bartender标签打印设置教程
1、准备阶段
首先,确保你已经安装了Bartender,并且你的打印机驱动也已经安装并正确设置。在打开Bartender之前,你也需要准备好你的标签纸,并将其加载到打印机中。
2、设计标签
打开Bartender后,你可以选择开始新设计或打开已有的标签设计。在设计界面中,你可以通过工具箱添加文本、图片、条码等元素。每个元素的属性,如字体、颜色、对齐方式等,都可以在属性面板中进行设置。
3、数据源设置
Bartender支持多种数据源,包括数据库、Excel、CSV文件等。在“数据源”设置中,你可以选择你的数据源类型,并链接你的数据。你也可以设置每个字段的格式化方式。
4、打印设置
在设计完标签并链接好数据源后,你就可以进行打印设置了。在“文件”菜单中选择“打印”,打开打印设置窗口。
(1)打印机选择:在这里,你可以选择你的打印机。确保选择的打印机支持你的标签纸大小。
(2)打印数量:在这里,你可以设置要打印的标签数量。如果你链接了数据源,Bartender会为数据源中的每一行数据打印一个标签。
(3)打印选项:在这里,你可以设置标签的打印顺序、方向等选项。
(4)预览:在开始打印之前,你可以选择“预览”,查看你的标签在打印时的样子。
完成以上设置后,点击“打印”按钮,你的标签就会开始打印了。
我们希望这篇Bartender打印标签位置调整,Bartender标签打印设置教程,可以帮助你更好地使用Bartender软件。无论你是一个刚开始使用Bartender的新手,还是一个已经使用了一段时间的老手,我们相信你都能在这篇文章中找到有用的信息。
展开阅读全文
︾
标签打印软件下载 | 条码打印软件使用教程 | BarTender经典案例 | 隐私条款 | 网站地图 | 关于我们